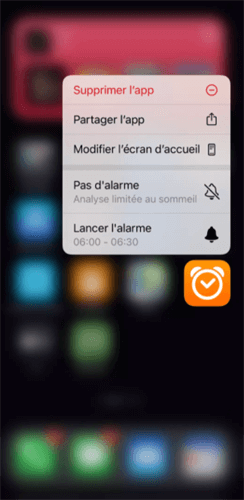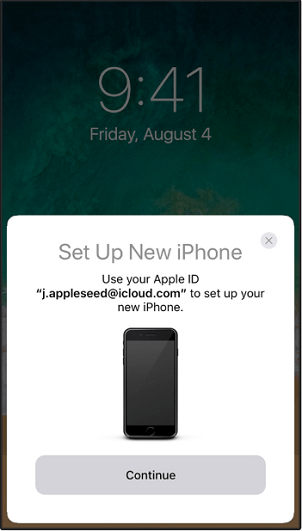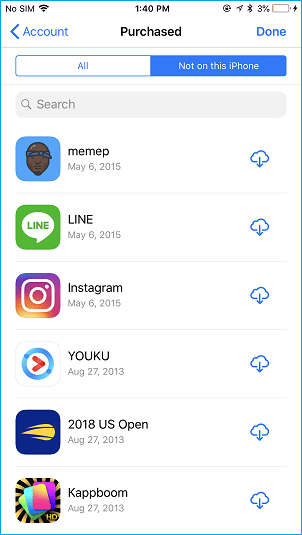3つの方法iPhoneからiPhoneにアプリケーションを転送する方法?, クイックスタートを使用してデータを新しいiPhoneまたはiPadに転送 – Apple Assistance(CA)
クイックスタートを使用してデータを新しいiPhoneまたはiPadに転送する
Contents
- 1 クイックスタートを使用してデータを新しいiPhoneまたはiPadに転送する
- 1.1 [3メソッド] iPhoneからiPhoneにアプリケーションを転送する方法 ?
- 1.2 新しいiPhoneですべてのアプリケーションを取得する理由 ?
- 1.3 iPhoneからiPhoneにアプリケーションを転送する3つの方法
- 1.4 AirDropでiPhoneからiPhoneにアプリケーションを転送することは可能ですか ?
- 1.5 結論
- 1.6 その他の関連アイテム
- 1.7 無料のfonetoolを入手してください
- 1.8 クイックスタートを使用してデータを新しいiPhoneまたはiPadに転送する
- 1.9 あるiPhoneから別のiPhoneにアプリケーションを転送する5つの方法
- 1.10 なぜあるiPhoneから別のiPhoneにアプリケーションを転送したいのですか
- 1.11 iPhoneをiPhoneアプリケーションに転送する方法
- 1.12 iPhoneアプリケーションにiPhoneを転送する5つの方法
- 1.12.1 方法1. クイックスタートを使用してアプリケーションを新しいiPhoneに転送する方法
- 1.12.2 方法2. iPhoneをiPhoneアプリにiCloudで転送する方法
- 1.12.3 方法3. iTunesを使用して、あるiPhoneから別のiPhoneにアプリケーションを転送する方法
- 1.12.4 方法4. App Storeを使用して新しいiPhoneでアプリケーションを再タックする
- 1.12.5 方法5. 新しいiPhoneへの転送iPhoneでデータ転送アプリケーションを使用します
- 1.12.6 追加のアドバイス:2 iPhone間でAirDropでアプリケーションを共有する方法
- 1.13 結論
▍ iCloudバックアップから復元を選択した場合
[3メソッド] iPhoneからiPhoneにアプリケーションを転送する方法 ?
iPhoneからiPhoneにアプリケーションを転送する方法 ? iPhone用のヒントとデータ転送ツールのおかげで、記事で提供されているソリューションを1つのiPhoneから別のiPhoneに転送するために試してみることができます.
yveline/by/updated at 05/26/2023
新しいiPhoneですべてのアプリケーションを取得する理由 ?
iPhoneからiPhoneへのアプライアンス転送
新しいiPhone 13があります. 古いアプリケーションと新しいiPhoneにデータを持ちたい. これを行う方法はありますか ? 新しいiPhoneですべてのアプリケーションを取得する方法 ?
– アップルコミュニティの質問
古いiPhoneデータを新しいに転送したい ? 新しいiPhoneを購入すると、古いiPhoneアプリケーションを新しいものに転送するときにiPhoneユーザーをブロックできます. 頻繁に使用する特定のアプリケーションは、アカウント情報、猫の履歴、ゲームレコード、設定など、多くの重要なデータを保存します。.
iPhoneアプリケーションを転送する方法を知っていると、アプリケーションデータを保護し、時間を節約できます. データなしでiPhoneアプリケーションを転送するいくつかの効果的な方法があります.
iPhoneからiPhoneにアプリケーションを転送する3つの方法
一般に、アプリケーションをあるiPhoneから別のiPhoneに転送するには、iPhoneのすべてのデータとすべての設定を含むすべてのiPhoneから別のiPhoneにすべてを転送する必要があります。. そのため、構成前にアプリケーションとデータを転送するか、iPhone用のiTunes、iCloud、またはデータ転送ソフトウェアを使用できます。.
あるiPhoneから別のiPhoneにアプリケーションを転送するのに役立つ3つの方法があります. iTunes/iCloudの有無にかかわらずアプリケーションを転送するかどうかは、ここにソリューションがあります.
クイックスタート:iPhoneからiPhoneにアプリケーションを転送します
クイックスタートはiOS 11で起動された機能であり、ユーザーがiPhoneを簡単に構成できるようにします. ユーザーは古いiPhone上のすべてを新しいものにワイヤレスで転送できます.
クイックスタートを使用してアプリケーションとデータをあるiPhoneから別のiPhoneに移動する場合は、2つのiPhoneのiOSバージョンがiOS 11以降であることを確認する必要があります. iPhoneのiOSバージョンがiOS 11未満の場合、クイックスタートは機能しないため、他の方法を試すことができます.
さらに、この関数はBluetoothとApple IDに基づいており、両方のiPhoneでBluetoothをアクティブにし、Apple IDに接続する必要があります. クイックスタートですべてのアプリケーションを新しいiPhoneに転送する手順に従ってください.
ステップ1. 新しいiPhoneをオンにして、古いiPhoneの近くに配置します. クイックスタート画面が古いiPhoneに表示され、Apple識別子を使用して新しいものを構成することができます.
2番目のステップ. Apple IdentifierとPressを確認してください 続く. 指示に従って、新しいiPhoneを構成します.

ステップ3. 画面に到着したとき データを転送します, 押し続けます iPhoneからの転送 古いデバイスを新しいデバイスに直接転送し始めるには.

✏✏️注: 押し続けることもできます その他のオプション 最新のiCloudバックアップまたはコンピューターのバックアップからアプリケーション、データ、設定を転送するには.
iCloud/iTunes:iPhoneからiPhoneにアプリケーションを転送
iPhoneのクイックスタートが機能しない場合、または古いiPhoneと新しいiPhoneを持っていない場合は、iCloudまたはiTunesバックアップを介してiPhoneアプリからデータを転送してみてください. iPhoneを構成している場合、最初に設定を手動で消去して構成する必要があります.
チップ:
•この方法では、iCloud/iTunesバックアップが必要です. 行きます 設定 > あなたの名前 > iCloud > iCloudバックアップ 最後のiCloudバックアップの時間を確認します.
•新しいiPhoneのiCloudバックアップの復元時間は、インターネット接続の状態によって異なります. iPhoneからのiTunesおよびデータ転送ソフトウェアのそれよりも長いです.
ステップ1. クイックスタート画面で、オプションを押します 手動で構成します. 新しいiPhoneの構成が終了した場合は、 設定 > 一般的な > リセット > コンテンツと設定を消去します リセットする.
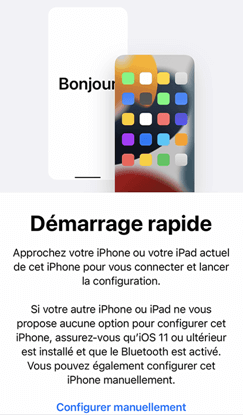
2番目のステップ. Wi-Fi、Face ID、およびアクセスコードを設定した後、画面 アプリとデータ 表示されます. 選ぶ iCloudから復元します または MacまたはPCを介して復元します.

▍ iCloudバックアップから復元を選択した場合
- Apple Identifierに来て、iCloudバックアップのリストを参照して、選択したバックアップを押してください.
▍ MacまたはPCを介して復元を選択した場合
- 新しいiPhoneをiTunesバックアップが保存されているコンピューターに接続します.
- コンピューターでiTunesを起動します. 行きます まとめ >バックアップ. 必要なバックアップを選択し、暗号化されたバックアップを復元する場合はパスワードを入力します.

Fonetool:iTunesなしでiPhoneからiPhoneにアプリケーションを転送
iPhoneのバックアップを作成していない場合は、あるiPhoneから別のiPhoneにアプリケーションを転送する簡単な方法を試すことができます. iPhoneデータ転送ツールを使用して、アプリをあるiPhoneから別のiPhoneに移動する.
無料のfonetoolソフトウェアをダウンロードして、iPhoneデータをiPhoneにすばやく転送する. fonetoolを使用すると、iPhoneデータ転送に選択する方法は2つあります。iPhoneのデータ転送をワンクリックまたはフルバックアップとiPhone iPhoneのデータ修復.
ダウンロード
iPhone iPhoneアプリケーションは、ワンクリックで転送します
ステップ1. 2つのiPhoneをコンピューターに接続し、Fonetoolを起動します.
2番目のステップ. オプションをクリックします 電話の転送 > iPhoneからiPhone > 転送を開始します.

ステップ3. 活性化 暗号化の保護 より多くのプライベートデータを保存する場合は、データを暗号化する. クリックします 転送を開始します 始めること.

✏️ノート:
• USBデータケーブルが1つしかない場合は、機能を使用できます フルバックアップ fonetoolのデバイス全体をPCに保存するには、 復元する 別のiPhoneのバックアップ.
•iPhoneをPCに接続するデータケーブルがない場合は、次のQRコードをスキャンしてiOSのfonetoolを取得して、ワイヤレスデバイスなしで2つのデバイス間で特定のデータを転送することができます.
▍すべてのアプリケーションを含むデータの完全なバックアップと復元
ステップ1. 古いiPhoneをコンピューターに接続します. クリック 電話のバックアップ > フルバックアップ > バックアップを開始します ツールバーで.
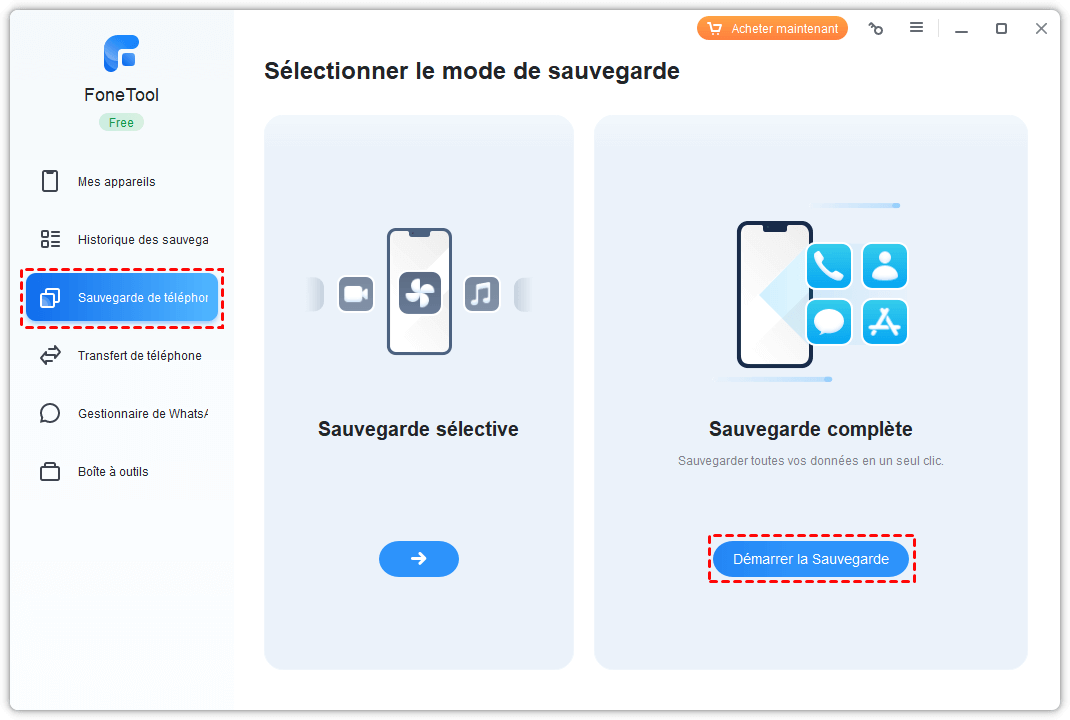
2番目のステップ. 活性化 暗号化の保護 健康、活動、トルソーのデータをコピーする必要がある場合.
ステップ3. オプションをクリックできます ストレージパスを選択します バックアップの場所を変更します. 最後に、クリックします バックアップを開始します.
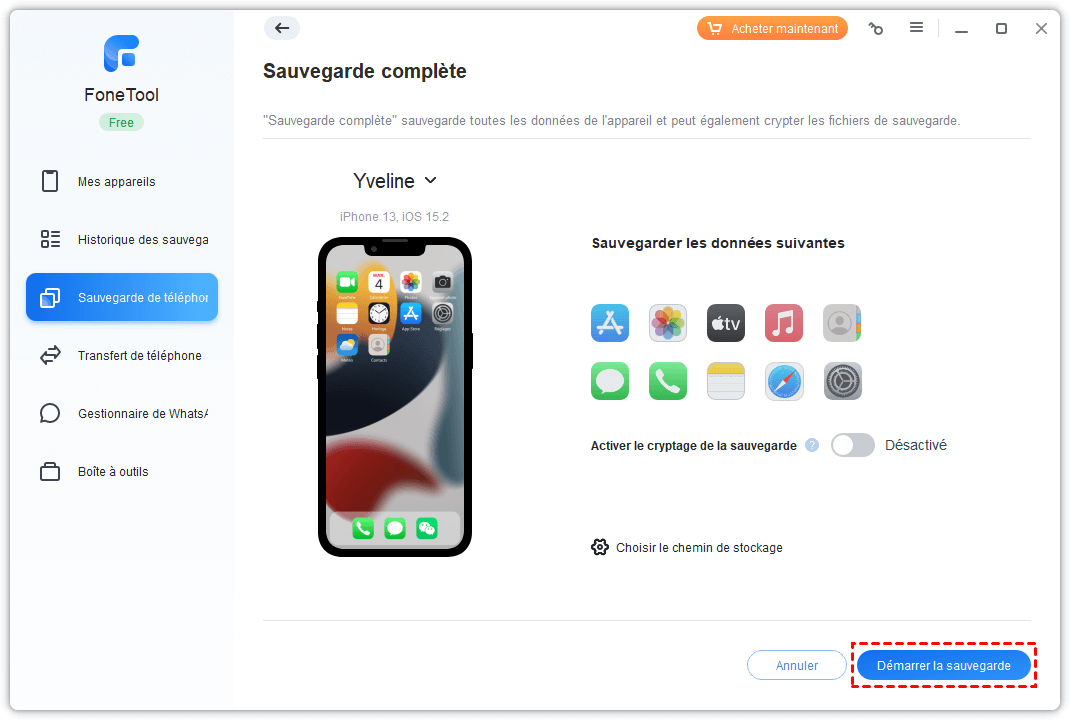
ステップ4. 新しいiPhoneを接続して、クリックします バックアップの歴史 サイドバー> [オン]をクリックします ケータリングアイコン.
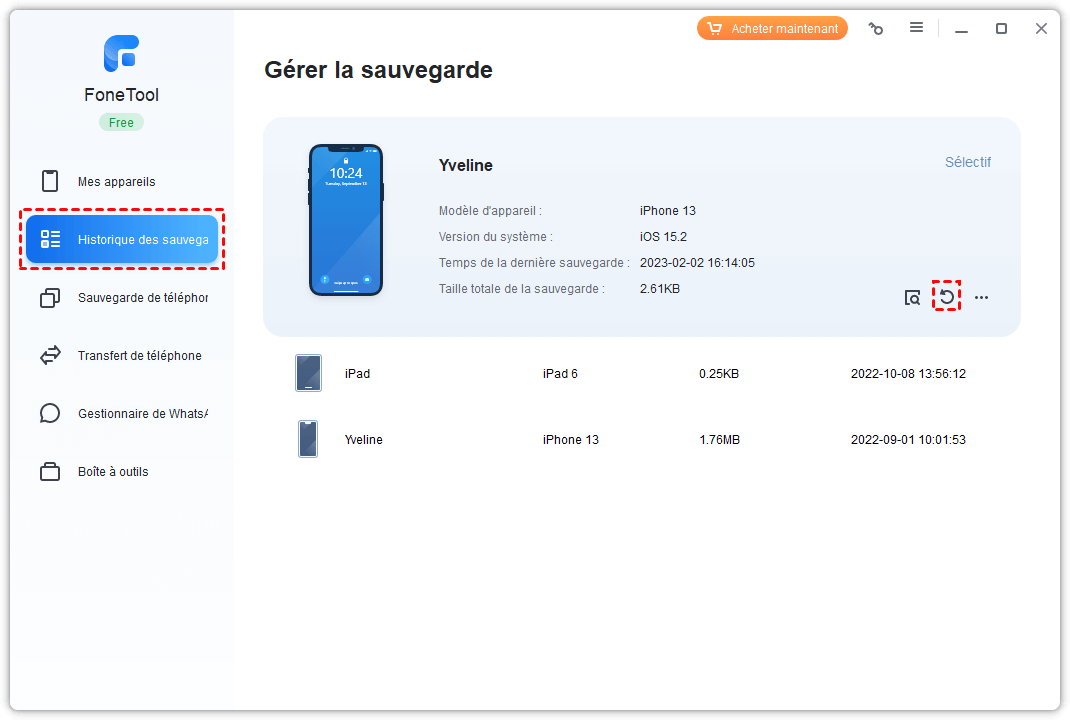
AirDropでiPhoneからiPhoneにアプリケーションを転送することは可能ですか ?
一部のユーザーは、AirdropでiPhoneをiPhoneアプリケーションに転送できるかどうか疑問に思っています. Airdropは、ユーザーがiPhone、iPad、iPod、Macなどの2つのAppleデバイス間で写真、ビデオ、連絡先、場所、その他のデータを転送できることが知られています。. したがって、iPhoneユーザーはAirDropを介してあるiPhoneから別のiPhoneにアプリケーションを転送できますか ?
答えはいいえだ. あるiPhoneから別のiPhoneにアプリケーションを転送することはできませんが、AirDropのみを使用して、あるiPhoneから別のiPhoneにアプリケーションを共有するだけです. これは、Ardropアプリケーションを受信した後、アプリケーションをApp Storeにインストールする必要があることを意味します.
✏✏️注: Bluetooth、Wi-Fi、およびAirdropが両方のiPhoneでアクティブ化されていることを確認してください.
ステップ1. iPhoneソースで、共有して選択するアプリケーションのアイコンに指を当ててください アプリを共有します.
2番目のステップ. 押し続けます 熱狂的 コンテキストメニューで、新しいiPhoneの名前を選択します.
ステップ3. クリック 画面 他のiPhoneでアプリストアにアプリケーションをダウンロードする.
結論
iPhoneからiPhoneにアプリケーションを転送する方法 ? 今、あなたは答えを持っています.
- 新しいiPhoneを構成していない場合は、構成中にクイックスタートにiPhoneのiPhoneデータを転送することができます.
- iPhoneバックアップがある場合は、iCloudまたはiTunes経由でバックアップを簡単に復元できます.
- 最も安全で最速の方法を好む場合は、Fonetoolを使用してデータをより適切に管理することをお勧めします。.
他に質問やコメントがある場合は、お気軽にお問い合わせください.
YvelineはAomei Technologyの編集者です。彼女は、携帯電話のバックアップの問題を解決するためにユーザーにソリューションを提供することに大きな情熱を持っています.. バックアップに関する記事を書くことに加えて、彼女はデータセキュリティを確保するためにディスク管理/パーティションに関する優れたチュートリアルも公開しています. 自由な時間に、Yvelineはそれを学ぶのが好きです。.
その他の関連アイテム
iPhone 14/13/11/x/8/7/6を保存する方法
データの損失を避けるためにiPhoneバックアップを作成する方法 ? このガイドは、3つの効果的な方法を提供します. fonetool、iTunes、またはiCloudでiPhoneを保存できます.
iPhoneをiPhoneにiTunesなしで転送する方法
このガイドは、iPhoneをiPhoneにiTunesなしでiPhoneに転送する方法を説明しています. 選択したすべてのデータまたはファイルを転送するかどうかにかかわらず、この記事でそうする方法が見つかります.
5つのソリューション:不可能なバックアップの復元-Fonetool
あなたは不可能なバックアップの修復に会います ? このガイドは、サーバーが現在利用できないことを示すメッセージを受信したときに問題を解決する方法を示しています.
無料のfonetoolを入手してください
シングルウィンドウ、iPhoneデータバックアップ、および管理ソリューション.
クイックスタートを使用してデータを新しいiPhoneまたはiPadに転送する
iPhoneまたはiPadを使用して新しいiOSデバイスを自動的に構成する.
クイックスタートは両方のデバイスを占有します:現在のデバイスを数分間使用する必要がない時間を選択してください.
- 現在のデバイスがWi-Fiに接続され、Bluetoothがアクティブ化されていることを確認してください. 新しいデバイスをオンにして、現在のデバイスの近くに配置します. 開始するには、オンスクリーンの命令に従ってください. 新しいデバイスの構成プロモーションが現在のデバイスから消えた場合、2つのデバイスを再起動します.
- デバイスをWi-Fiネットワークまたはデバイスのセルラーネットワークに接続します.
- 携帯電話サービスをアクティブにするよう招待される場合があります.
- Face IDまたはTouch IDを構成します.
- データの転送方法を選択してください.
- iCloudからダウンロードすると、アプリとデータがバックグラウンドでダウンロードされるため、すぐに新しいデバイスの使用を開始できます.
- 古いデバイスから直接転送する場合、2つのデバイスの転送が終了するまで待つ必要があります。.
- データの移行プロセスが完了するまで、デバイスはお互いの近くにとどまり、電源に接続する必要があります. 転送期間は、ネットワーク条件や転送されるデータの量などの要因によって異なる場合があります.
新しいデバイスがApple School ManagerまたはAppleビジネスマネージャーに登録されている場合、クイックスタートを使用して現在のデバイスからデータを転送することはできません.
発行日:2022年11月22日
あるiPhoneから別のiPhoneにアプリケーションを転送する5つの方法
5つの異なる方法であるiPhoneから別のiPhoneにアプリケーションを転送し、そのうちの1つを適用して数分で新しいiPhoneにアプリケーションを転送する方法をご覧ください.
なぜあるiPhoneから別のiPhoneにアプリケーションを転送したいのですか
新しいiPhoneに行くたびに、古いiPhoneから新しいデータ、または少なくとも写真、連絡先、アプリケーションにすべてのデータを取得する必要があります。. あなたの多くは写真や連絡先が重要であることを知っています. これは、アプリケーション、特にアプリケーションデータにとっても同様に重要です.
使用するアプリケーションには、アカウントに関する情報、ディスカッションの履歴、ゲーム、設定など、多くの重要な情報が頻繁に含まれています。. このデータを保持するには、あるiPhoneから別のiPhoneに転送する必要があります. さらに、新しいiPhoneにアプリケーションを転送すると、時間を節約することができます。. 上記のような理由で、あるiPhoneのアプリケーションを別のiPhoneに転送する必要があります.
新しいiPhoneを受け取った後、新しいデバイスを素敵な着信音で豊かにすることをお勧めします. それがあなたが望むものなら、新しいデバイスに着信音を追加するためにこれらのソリューションを見逃さないでください.
iPhoneをiPhoneアプリケーションに転送する方法
「新しいiPhoneにアプリケーションを転送できますか ?「多くのユーザーに尋ねました. あなたはここにいるので、あなたは答えが「はい」であることを知っています. しかし、明確にするために、あるiPhoneから別のiPhoneからのアプリケーションの転送は、一般にすべてをあるiPhoneから別のiPhoneに転送することによって行われます。つまり、すべてのデータと設定が行われます。. 合計でアプリケーションを転送する5つの方法があります. Bluetoothを介してあるiPhoneから別のiPhoneにアプリケーションを転送する場合でも、iTunesなしであるiPhoneから別のiPhoneにアプリケーションを転送する場合でも、以下のソリューションがあります. これらの方法は、古いiPadから新しいiPadにアプリケーションを転送するために適用することもできます.
ページコンテンツ:
- クイックスタートを使用して、アプリケーションを新しいiPhoneに転送します
- iPhoneをiPhoneアプリにiCloudを使用して転送します
- iTunesを使用して、あるiPhoneから別のiPhoneにアプリケーションを転送します
- App Storeを使用して新しいiPhoneのアプリケーションをダウンロードする
- iPhoneでデータ転送アプリケーションを使用して、新しいiPhoneにアプリケーションを転送
- 追加のアドバイス:AirDropを介して2 iPhone間でアプリケーションを転送する方法
iPhoneアプリケーションにiPhoneを転送する5つの方法
作成した準備と利用可能なデバイスに応じて、あるiPhoneから別のiPhoneにアプリケーションを転送するためのさまざまな手段が必要になります. アドバイスを詳細に発見し、自分に最適なものを作る.
方法1. クイックスタートを使用してアプリケーションを新しいiPhoneに転送する方法
多くのユーザーは、Bluetooth経由であるiPhoneから別のiPhoneにアプリケーションを転送する方法を知りたい. 正直に言うと、Bluetoothだけが物事が得られることを許可しません. しかし、クイックスタートの使用など、アプリケーションを新しいiPhoneに転送するためにBluetoothが特定の方法で必要であることは事実です.
Quick Startは、iOS 11で最初にアウトされる機能であり、iPhoneユーザーが近くの別のiOSデバイスを使用してデバイスをより簡単に構成できるようにする. iOSバージョンのiPhoneによると、クイックスタートは2つの方法で役立ちます。
2つのデバイスがiOS 11で動作しますが、iOS 12では動作しない場合.4または後のバージョンでは、クイックスタートを使用して新しいiPhoneをすばやく構成し、古いiPhoneのiCloudバックアップで新しいiPhoneを復元できます. そうすることで、アプリケーションを含むすべてのデータと設定を古いiPhoneから新しいものに転送できます.
クイックスタートでアプリケーションを新しいiPhoneに転送するには:
ステップ1. SIMカードを新しいiPhoneに挿入します.
2番目のステップ. 新しいiPhoneをオンにして、古いiPhoneの近くに配置します. その後、ソースデバイスに「クイックスタート」画面が表示され、Apple IDを使用して新しいiPhoneを構成する選択肢があります.
ステップ3. Apple IDを確認し、「続行」をクリックします. (「継続」オプションが表示されない場合は、Bluetoothをアクティブにします).
ステップ4. 新しいiPhoneにアニメーションが表示されたら、以前のデバイスを新しいデバイスの上に保持し、アニメーションがビューファインダーの中心にあることを確認してください. その後、通知が「新しいiPhoneで終了」を示していることがわかります。.
ステップ5. あなたがあなたに尋ねるとき、あなたの古いiPhoneのパスワードを新しいものに入力してください.
ステップ6. 画面の指示に従って、iPhoneソースのID/FACE IDタッチを構成する.
ステップ7. あなたがあなたに尋ねるとき、あなたの新しいiPhoneにあなたのAppleIDのパスワードを入力してください.
ステップ8. iCloudバックアップからアプリケーション/データ/設定を復元するか、古いiPhoneバックアップを更新してから復元することを選択します.
古いiPhoneと新しいiPhoneがiOS 12の下で動作する場合.4以上、Quick StartのiPhone移行機能を使用して、あるiPhoneから別のiPhoneにすべてを直接転送できます.
iPhoneの移行を介してすべてのデータと設定をあるiPhoneから別のiPhoneに転送するには:
ステップ1. 古いiPhoneでBluetoothをアクティブにして、新しいiPhoneをオンにします.
2番目のステップ. ターゲットiPhoneを古いiPhoneの近くに配置し、クイックスタート画面がiPhoneソースに表示され、Apple IDを使用して新しいiPhoneを構成する可能性を示します.
ステップ3. これが使用するAppleIDであることを確認し、「続行」をクリックしてください.
ステップ4. その後、新しいiPhoneでアニメーションを見ることができます. 新しいiPhoneの上に古いiPhoneを保持し、FiewFinderのセンターアニメーションを保持し、「新しいiPhoneで仕上げ」というメッセージを見ることができます。.
ステップ5. 新しいiPhoneに古いiPhoneアクセスコードを入力します.
ステップ6. 画面の指示に従って、新しいデバイスでFaceIDまたはTouch IDを構成する.
ステップ7. 次に、「iPhoneの転送」をクリックして、すべてのデータのiPhoneから別のデータの転送を開始します.
ステップ8. データの移行が完了したら、新しいiPhoneにアプリケーションを正常に転送しました.
方法2. iPhoneをiPhoneアプリにiCloudで転送する方法
古いiPhoneから新しいiPhoneにアプリケーションを転送するためにiCloudバックアップを使用することは、最後のバックアップを作成している限り実用的です. この方法は、古いiPhoneをiCloudに保存してから、バックアップを新しいデバイスに転送することです. iTunesと同様に、iCloudの使用により、あるiPhoneから別のiPhoneにアプリケーションを転送するだけでなく、あるiPhoneから別のファイルを同期することもできます。. iCloudバックアップを使用するには、ターゲットiPhoneが新品であるか、削除されていることを確認する必要があります. この方法を好む場合は、Wi-Fiネットワークが利用可能であることを確認し、以下を読んでください.
iCloudを使用してアプリケーションを新しいiPhoneに転送するには:
ステップ1. 古いiPhoneをWi-Fiネットワークに接続します.
2番目のステップ. 「設定」に移動> [あなたの名前]>「iCloud」>「iCloud Save」に移動します.
ステップ3. 「iCloudバックアップ」をアクティブにし、[今すぐ保存]をクリックし、プロセスの終了を待ちます. (古いiPhoneのコンテンツを保存するのに十分なiCloudストレージ容量が必要です. それ以外の場合は、iCloudでスペースを解放するか、AppleでさらにiCloudストレージを購入します).
ステップ4. 新しいiPhoneに新しいSIMカードを挿入するか、古いiPhoneから新しいiPhoneに新しいSIMカードを転送します.
ステップ5. ターゲットiPhoneを起動して構成します. (iPhoneを構成した場合は、iPhoneを消去する必要があります).
ステップ6. Wi-Fi画面が表示されたら、到達するネットワークを選択してください.
ステップ7. アプリとデータ画面が表示されるまで、指示に従ってください.
ステップ8. 「iCloudSavannialを復元」を選択し、古いiPhoneで使用したApple IDでiCloudに接続します.
ステップ9. 作成したバックアップを選択して、修復プロセスが完了するのを待ちます.
方法3. iTunesを使用して、あるiPhoneから別のiPhoneにアプリケーションを転送する方法
iTunesバックアップを使用して、あるiPhoneから別のiPhoneにアプリケーションを転送することは、iCloudと同様のバックアップとケータリングプロセスです. したがって、アプリケーションと他のコンテンツの両方があるiPhoneから別のコンテンツに転送されます. このヒントを使用するには、最初にiTunesで古いiPhoneを保存してから、古いiOSデバイスをバックアップして新しいiPhoneを復元する必要があります. したがって、この方法は、すべてのコンテンツとパラメーターが消去された新しいiPhoneまたは古いiPhoneにデータを転送するのに適しています.
iTunes経由ですべてのデータとパラメーターを新しいiPhoneに転送するには:
ステップ1. 古いiPhoneをコンピューターに接続し、自動的に開いていない場合はiTunesを起動します.
2番目のステップ. 「デバイス」アイコンを押し、「カテゴリ」をクリックし、「今すぐ保存」を選択します. これにより、すべてのデータが古いiPhoneからiTunesのバックアップに転送されます。. また、アプリケーション、音楽などのみを転送するために「購入を転送」することもできます。.
ステップ3. バックアップが終了したら、古いiPhoneを抜いてください.
ステップ4. SIMカードを新しいiPhoneに置きます. (デバイスに新しいSIMカードを入手するか、古いSIMカードを新しいiPhoneに転送できます).
ステップ5. 新しいiPhoneをオンにして構成します. (ターゲットデバイスを構成している場合は、iPhoneを消去して再度設定する必要があります).
ステップ6. アプリとデータ画面が表示されるまで、手順に従ってください.
ステップ7. 「iTunesバックアップから復元」>「次へ」を選択します.
ステップ8. 古いiPhoneバックアップを備えたコンピューターに新しいiPhoneを接続し、iTunesを起動します.
ステップ9. デバイスアイコンを押して、「バックアップの復元」を選択します. 右バックアップを選択し、「復元」をクリックします.
TechBoomersのビデオチュートリアルでは、上記の3つの方法を使用してアプリケーションを新しいiPhoneに転送する方法を紹介します. あなたはそれを参照するためにビデオを見ることもできます.
方法4. App Storeを使用して新しいiPhoneでアプリケーションを再タックする
アプリケーションを転送する場合、またはターゲットiPhoneを消去して構成プロセスを開始する場合のみ、App Storeで入手してアプリケーションをあるiPhoneから別のiPhoneに転送できます. App Storeを使用すると、アプリケーションの購入に使用したApple IDと同じApple IDを接続していれば、新しいデバイスで購入したアプリケーションを再タックすることができます.
App Storeで購入したアプリケーションをダウンロードするには:
ステップ1. 新しいiPhoneで「アプリストア」を開く.
2番目のステップ. 今日の画面/ゲーム/アプリケーション/更新、右上隅の[写真]を押して、「購入」をクリックします.
ステップ3. 「このiPhoneでnot on」を押すと、購入したすべてのアプリケーションが表示され、現在のデバイスにインストールされていないアプリケーションが表示されます。.
ステップ4. アプリケーションの横にある[ダウンロード]ボタンをクリックして、新しいiPhoneでアプリケーションを取得します.
方法5. 新しいiPhoneへの転送iPhoneでデータ転送アプリケーションを使用します
私はあなたの多くが、iTunesまたはiCloudなしであるiPhoneから別のiPhoneにアプリケーションを転送する方法を疑問に思うかもしれないことを知っています。. これはiPhone iPhone転送アプリケーションが役立つ可能性がある場所です. iOSデータ転送アプリケーションは、他の不要なファイルを転送せずに、または構成プロセスを通過せずに、あるiPhoneから別のiPhoneにアプリケーションを直接転送できるアプリケーション転送関数を使用して設計できます。. これがEaseus Mobimoverができることです.
Easeus Mobimoverは、アプリケーション、写真、ビデオ、連絡先、着メロ、本などをあるiOSデバイスから別のデバイスに転送できるiPhone iPhone転送アプリケーションです。. ただし、iOSまたはiOSアプリケーション自体の制限により、Easeus Mobimoverは、デバイスの骨がiOS 8とiOS 9の間にある場合のように、あるiPhoneから別のiPhoneにアプリケーションを転送できます。. したがって、ほとんどのiPhoneはiOS 11以下で動作するため、ほとんどの場合、これは役に立ちません.
しかし、あなたはiPhoneユーザーであるため、このツールは、あるiPhoneから別のiPhoneへの写真の転送、iPhoneメッセージのコンピューターへのバックアップ、iPhoneへの音楽の追加など、他の多くのデータ転送状況で役立ちます。. さらに、このiPhoneのiPhone転送アプリケーションは、コンピューターまたはiPhone/iPadにオンラインビデオをダウンロードするビデオダウンロード者としても機能します。. 素晴らしいじゃない ?
Easeus Mobimoverを使用して、あるiPhoneから別のiPhoneにデータを転送するには:
ステップ1.iPhone/iPadをコンピューターに接続します. Easeus Mobimoverを開き、マネージャーに移動して>閲覧&転送して、転送するデータカテゴリを選択します. クイック転送関数を使用して、データをあるiPhoneから別のiPhoneに転送することもできます.
2番目のステップ. あるiPhoneから別のiPhoneに移動するデータを選択します(上部ツールバーの電話アイコンをクリックして、ソースとターゲットiPhoneを正しく定義します).
ステップ3. 「別の電話に向かって」をクリックして、iPhoneデータの転送を別のものに転送し始めます. 転送が完了したら、ターゲットデバイスに移動して転送された要素を確認します.
追加のアドバイス:2 iPhone間でAirDropでアプリケーションを共有する方法
ARDROPシステムは、ユーザーがiPhone、iPad、iPod、Macなどの2つのArdrop互換性のあるデバイス間で写真、ビデオ、連絡先、場所などを転送するのに役立つことが知られています。. ただし、AirDropを使用して、あるiPhoneから別のiPhoneにアプリケーションを転送できますか ? 答えはいいえだ”. データ転送を実行するために、あるiPhoneから別のiPhoneにArdropアプリケーションを転送することはできません. AirDropでできることは、あるiPhoneから別のiPhoneにアプリケーションを共有することです. これは、ターゲットiOSデバイスにアプリケーションをダウンロードする必要があることを意味します.
あるiPhoneから別のiPhoneへのアプリケーションをAirDropと共有するには:
ステップ1. BluetoothとWi-FiがiPhoneでアクティブになっていることを確認し、デバイスでAirdropをアクティブにしてください.
2番目のステップ. iPhoneソースでは、App Storeにアクセスして、共有するアプリケーションを検索します.
ステップ3. アプリケーションをクリックして、製品ページで「共有」アイコンを入力し、「airdrop」> [ターゲットデバイス名]を選択します.
ステップ4. 他のiPhoneで、[参照]をクリックしてアプリケーションをチェックしてダウンロードします.
結論
あるiPhoneから別のiPhoneにアプリケーションを渡す5つの実用的な方法があります. 最初の3つでは、すべてのデータとパラメーターを新しいデバイスに転送できますが、アプリケーションのみを送信する場合は最後の2つをお勧めします. ヒントの1つを適用して、数分で新しいiPhoneにアプリケーションを送信します.