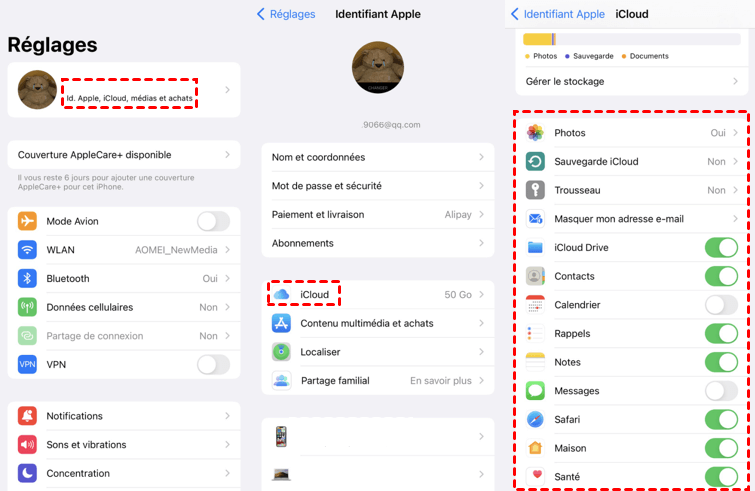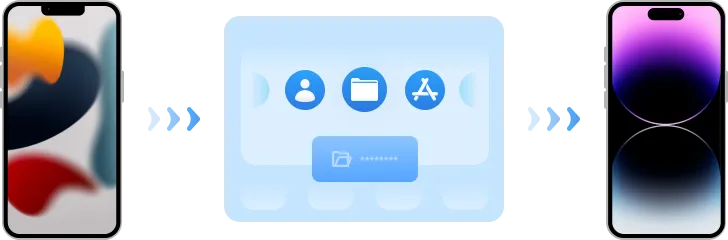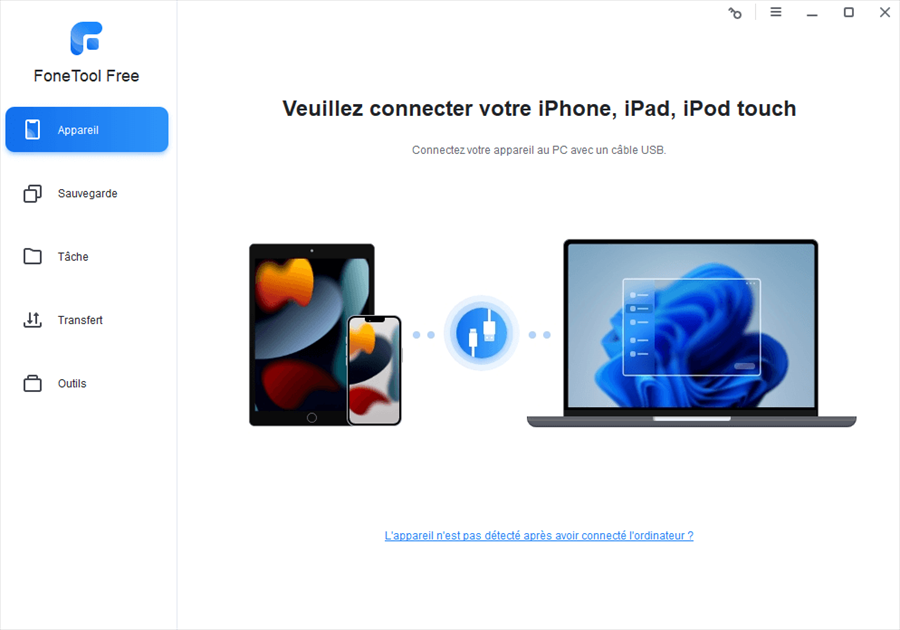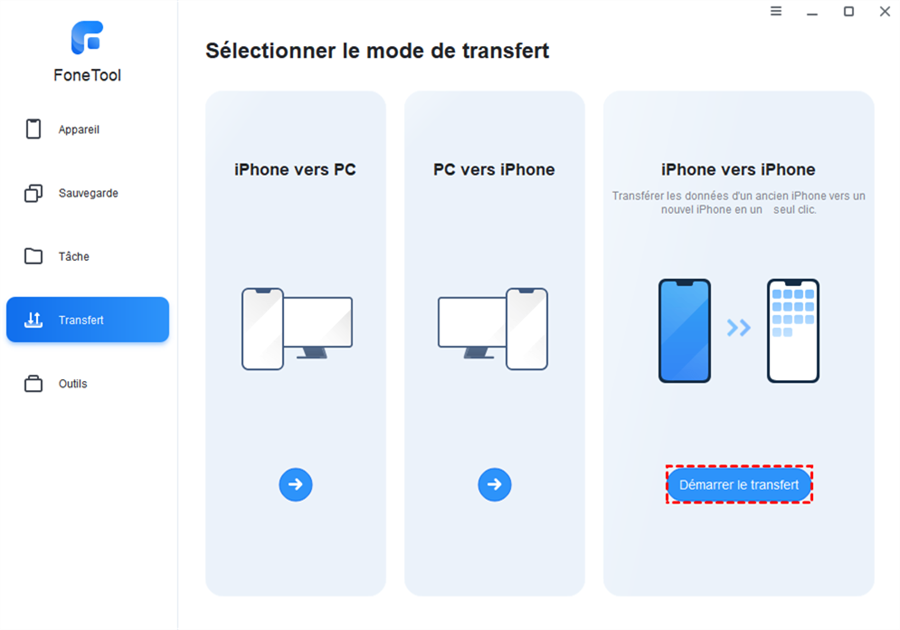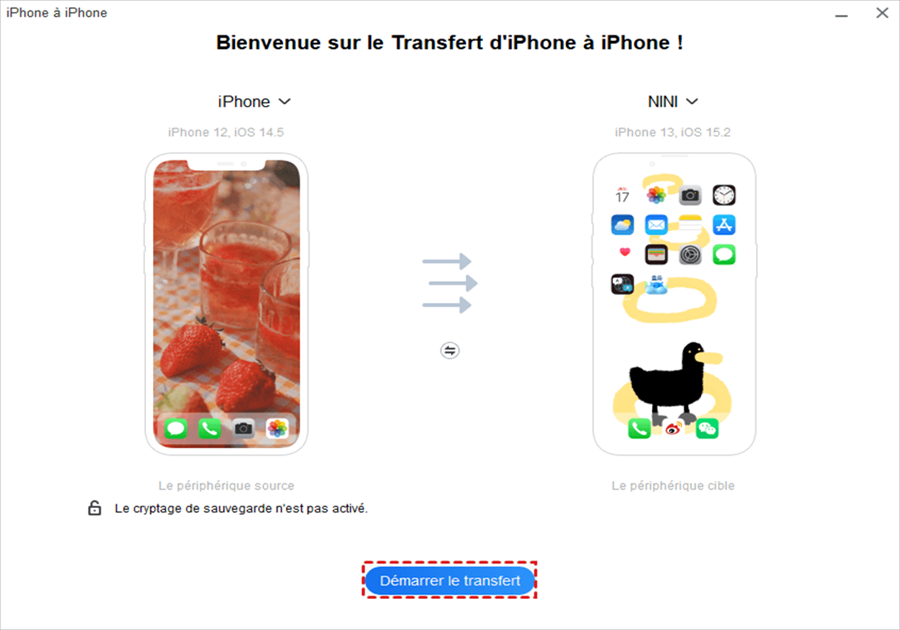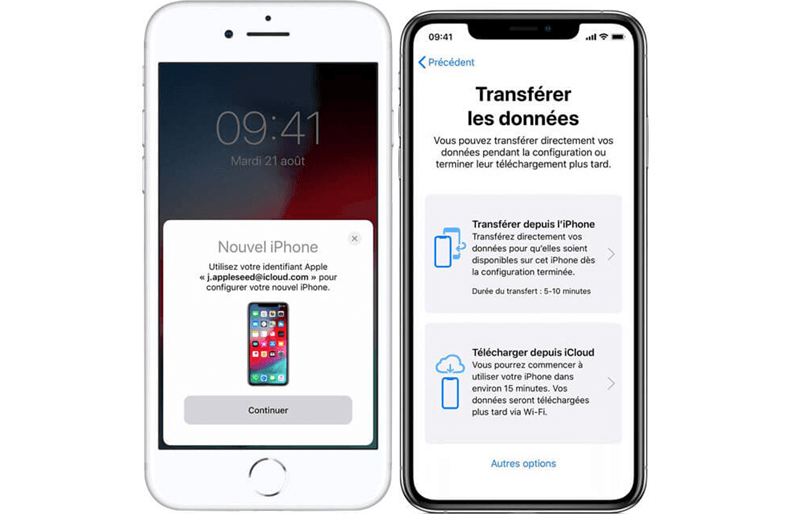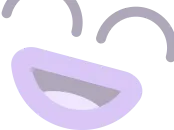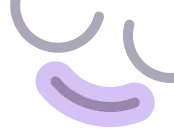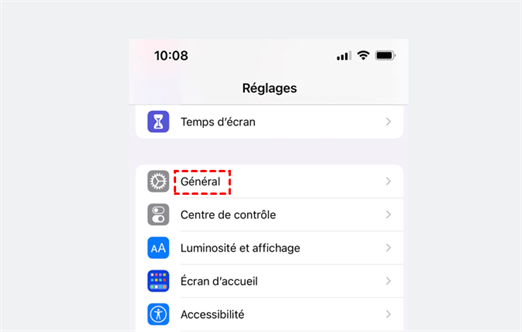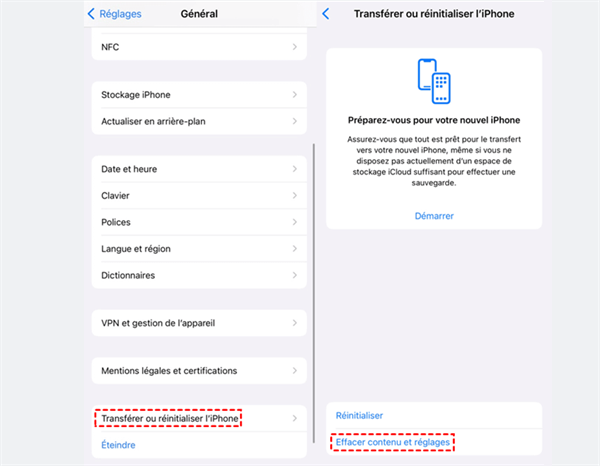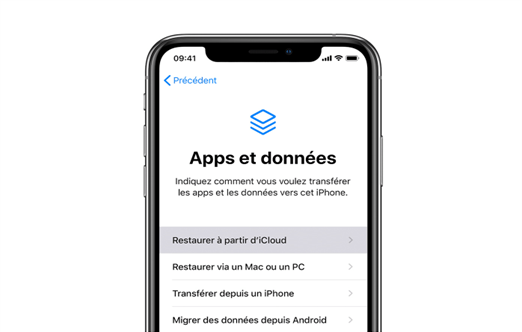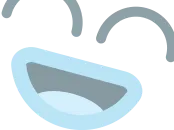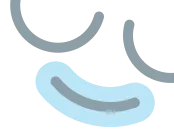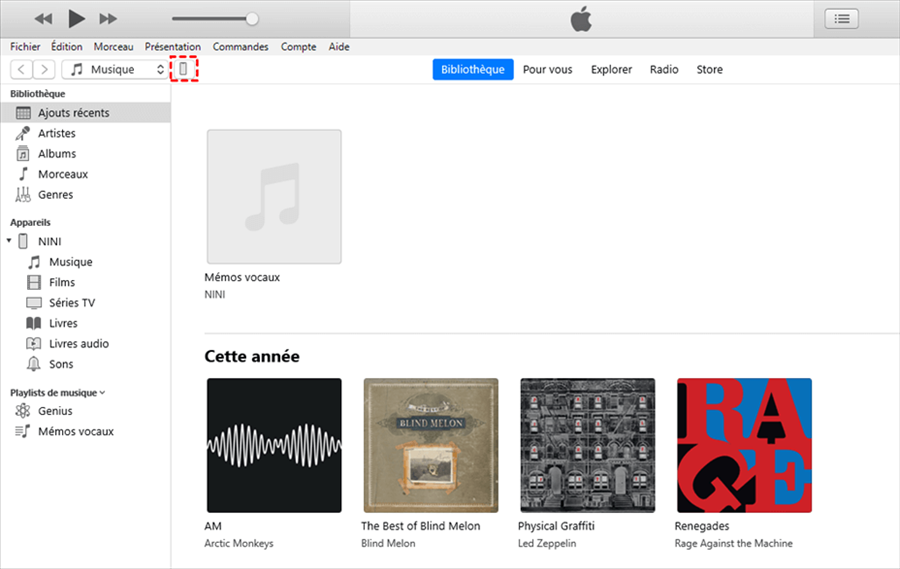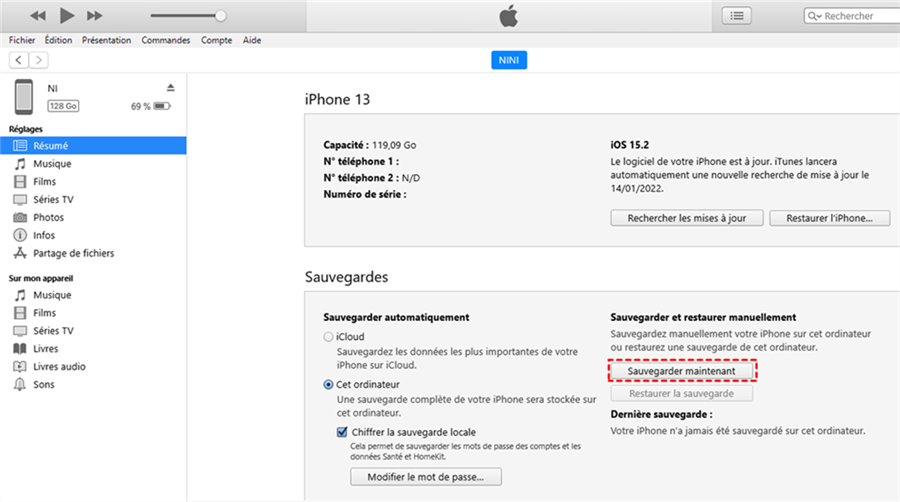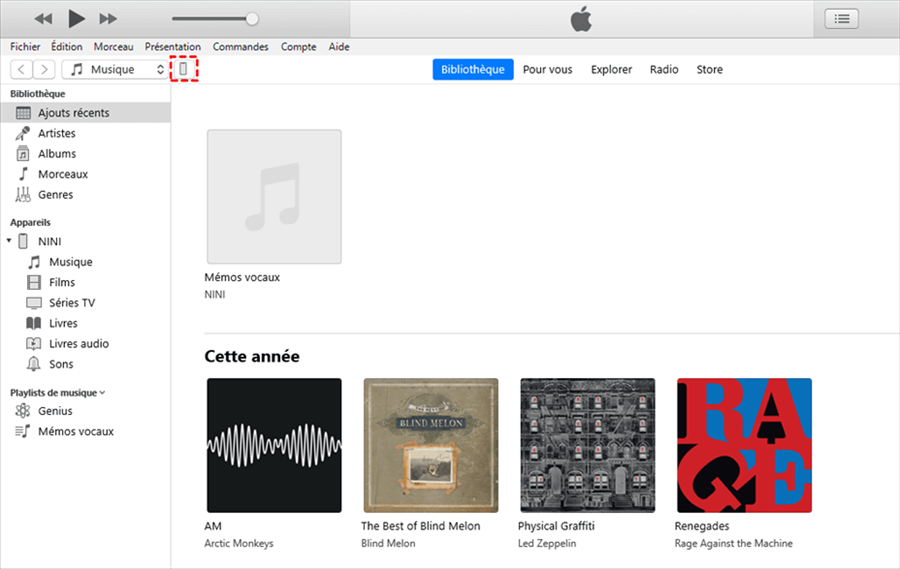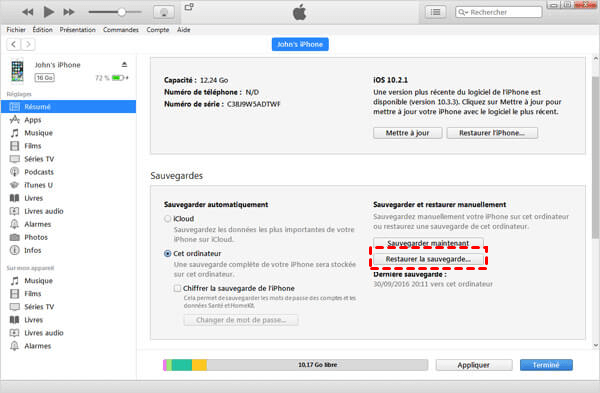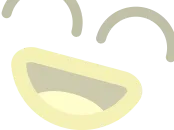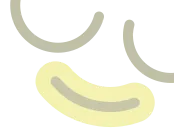データを新しいiPhoneに転送する方法?, 古いiPhoneから新しいiPhoneにデータを転送:簡単、高速、安全
データを新しいiPhoneに転送します
Contents
- 1 データを新しいiPhoneに転送します
- 1.1 データを新しいiPhoneに転送する方法 ?
- 1.2 データを新しいiPhoneに転送する方法
- 1.3 構成中にデータを新しいiPhoneに転送する方法 ?
- 1.4 構成後にデータを新しいiPhoneに転送する方法 ?
- 1.5 結論
- 1.6 その他の関連アイテム
- 1.7 無料のfonetoolを入手してください
- 1.8 データを新しいiPhoneに転送します
- 1.9 新しいiPhoneに行く前に行く方法 ?
- 1.10 すべてのデータを新しいiPhone 14にすばやく転送します
- 1.11 最も単純なiPhone転送アシスタント
- 1.12 他の手段でデータを新しいiPhoneに転送します
- 1.13 iPhone転送の終わり ? 急いで出発しないでください !
短所
- 転送速度は平均です.
- 優れたネットワーク環境に依存します.
- 新しいiPhoneをアクティブにした後、メソッドは利用できなくなります.
データを新しいiPhoneに転送する方法 ?
データを新しいiPhoneに転送する方法を知りたい ? このガイドは、データを新しいiPhone 14に転送するのに役立つ5つの方法を提供します. 設定中または構成後にデータを転送するかどうかにかかわらず、この記事で利用可能な方法を見つけることができます.
yveline/by/updated at 07/26/2023
データを新しいiPhoneに転送する方法
今年はiPhone 14を購入する予定です ? いい考えだね ! 史上最速のスマートフォンチップ、史上最先端のシステム、Super Retina XDRスクリーンなどを楽しむことができます。.

古いiPhoneを新しいiPhoneにアップグレードすることは難しいことではありません. Appleは、構成中にデータを新しいiPhoneに転送することを可能にします. すでに新しいiPhoneを構成している場合は、3番目のパーティ転送ツールを消去せずにデータを転送するのに役立ちます. あなたに最適な方法を見つけて読み続けてください.
構成中にデータを新しいiPhoneに転送する方法 ?
過去には、ユーザーはiCloudまたはiTunesのバックアップからの復元のみを選択して、古いiPhoneから新しいiPhoneにデータを移動することができました。. iOS 11を使用すると、ユーザーが古いiPhoneから新しいiPhoneを構成するのに役立つクイックスタートが導入されました. さらに、古いiPhoneがiOS 12を使用している場合.4または後のバージョン、クイックスタートデバイスを使用した装置の移行は、すべてのワイヤレスデータを転送する別の選択肢です.
方法1. fast Start -UpでiPhoneを新しいiPhoneに転送する方法
クイックスタートを使用して、古いiPhone情報を使用してiPhone 14を構成し、iCloudまたはiTunesバックアップからデータを復元できます.
ステップ1. 新しいiPhoneをオンにして、古いiPhoneの近くに配置します.
2番目のステップ. クイックスタート画面が古いiPhoneに表示され、Apple IDEFISERを使用して新しいiPhoneを構成している>プレスを提供することができます。 続く 確認するために.

ステップ3. 新しいiPhone 14にアニメーションが表示されます>古いiPhoneを新しいiPhoneの上に保持し、ViewFinderにセンターアニメーションを保持します.
ステップ4. 新しいiPhoneに古いiPhoneアクセスコードを入力>>指示に従って、Face ID/Touch IDを構成する.
ステップ5. 尋ねられたら、Apple IDとアクセスコードを入力してください.
ステップ6. アプリとデータ画面では、 iCloudから復元します または選択します MacまたはPCを介して復元します.
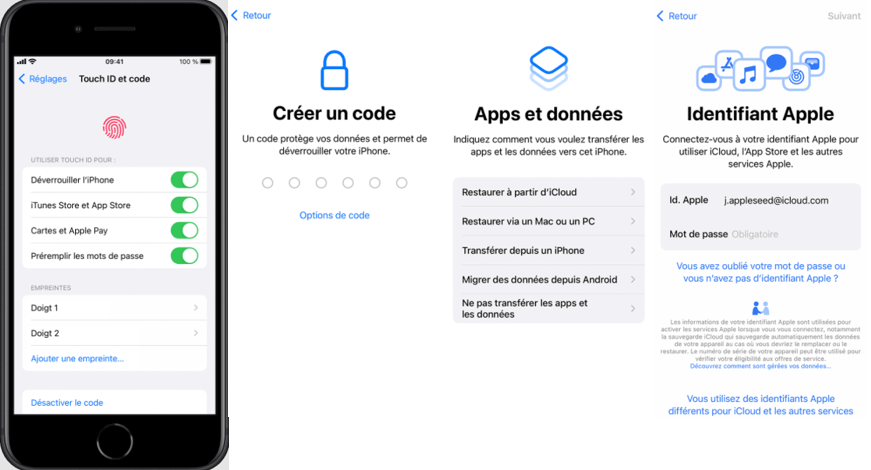
方法2. iPhoneの移行を介してiPhoneを新しいiPhoneに転送する方法
古いiPhoneがiOS 12を使用している場合.4以降は、デバイスの移行がすべての古いiPhoneデータを新しいiPhone 14に直接転送するのに役立つことができます. バックアップなしでiPhoneをiPhoneに転送する場合は良い選択です.
ステップ1. 新しいiPhone14をオンにし、クイックスタートを使用して新しいiPhoneを構成します.
2番目のステップ. 画面上 データを転送します, オプションを選択します iPhoneからの転送.

転送プロセスが終了するまでデバイスを互いに近くに保管してください. Wi-Fiがうまく機能することを確認してください。そうしないと、データ転送でブロックされているiPhoneの問題に遭遇する可能性があります.
構成後にデータを新しいiPhoneに転送する方法 ?
すでにiPhoneを構成していますが、古いiPhoneからそれにファイルを転送するようになりました ? 3つの方法から選択できます.
方法1. Fonetoolを介してバックアップを新しいiPhoneに転送する方法
Fonetoolは、バックアップとデータ転送用のiPhone用の専門的なデータ管理ツールです. 必要なデータを転送するのに役立つ2つの転送方法 – 選択的転送と完全な転送 – を提供します.
この方法は、特に次の状況に適用できます。
•古いiPhoneはクイックスタートをサポートしていません.
•特定のデータをすべて転送する代わりに転送したい.
•新しいiPhoneを消去してデータを安全に保ちたくない.
•Wi-Fiは品質が低く、転送を待ちたくないこと.
Fonetoolは、iPhone4から新しいiPhone14まで、すべてのiPhoneモデルをサポートしています. ダウンロードボタンをクリックしてツールを取得し、それを使用してデータを新しいiPhone 14に転送する方法を確認します.
ダウンロード
dataデータを新しいiPhone14に選択的に転送する
Fonetoolは、選択的なバックアップとケータリングをサポートしています. この機能を利用して、写真、音楽、ビデオ、連絡先、メッセージを転送できます.
ステップ1. fonetoolを起動> USBケーブルを介して古いiPhoneをコンピューターに接続します.
2番目のステップ. オプションをクリックします 電話のバックアップ > 選択的なバックアップ > バックアップを開始します.
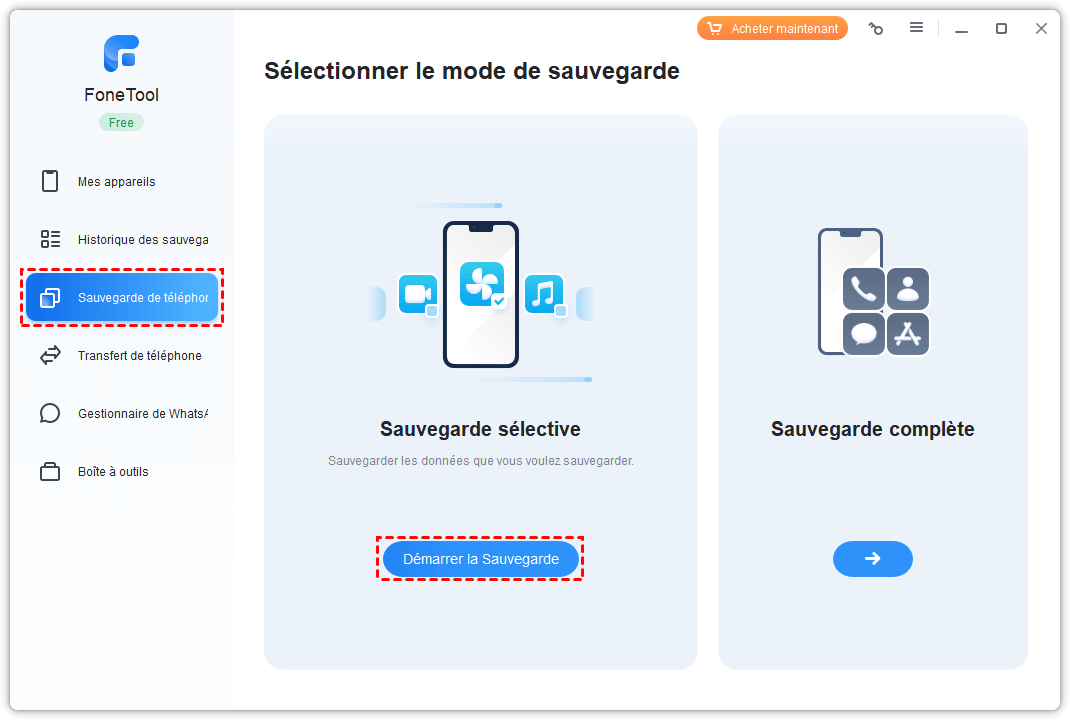
ステップ3. アイコンをクリックして必要なデータを選択します> [オプションをクリック] ストレージパスを選択します バックアップの場所を変更するには>最後に、[ バックアップを開始します.
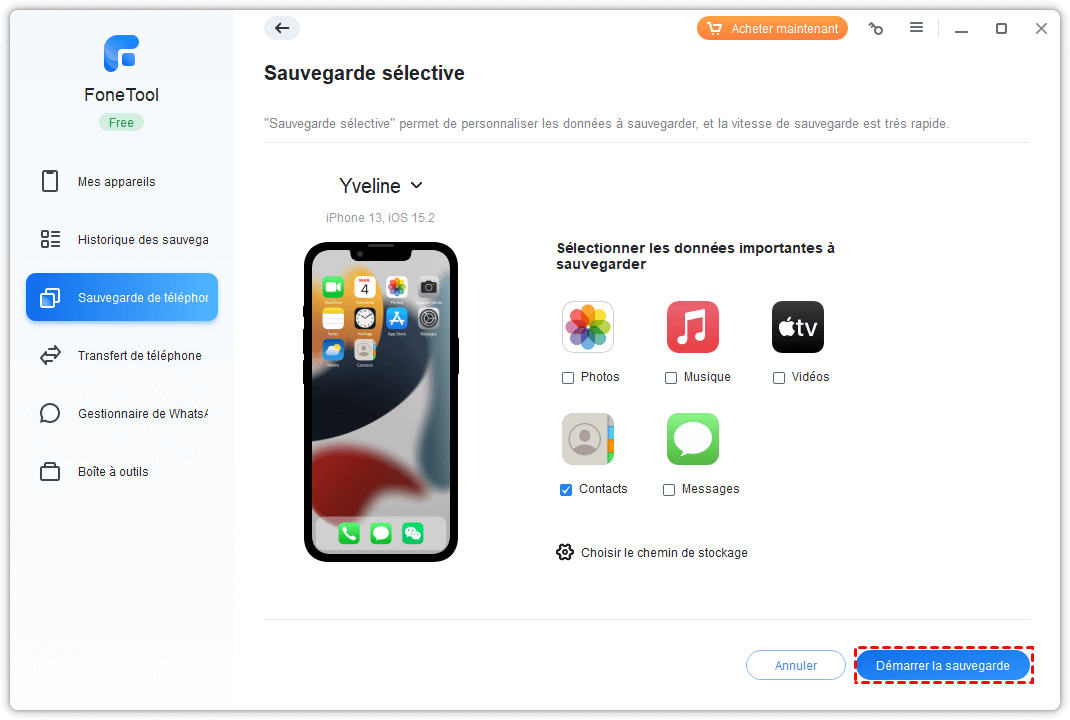
ステップ4. バックアップが完了したら、古いiPhoneを取り外してiPhone 14を接続してください> バックアップの歴史 >作成したバックアップを見つけてクリックします ケータリングアイコン.
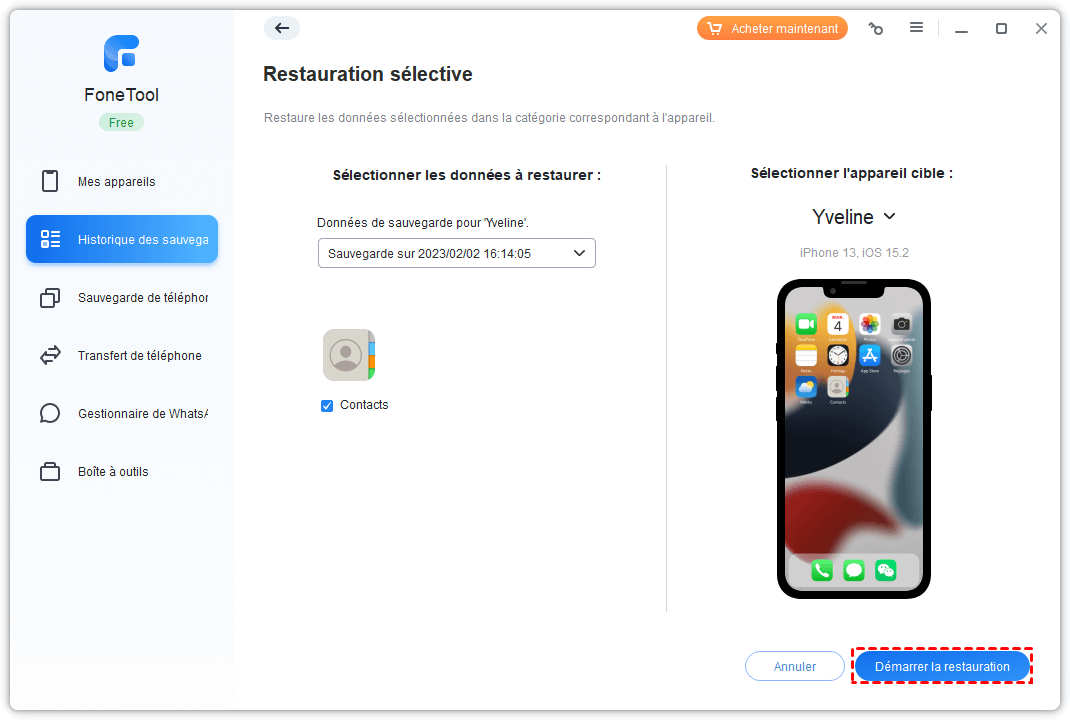
ステップ5. iPhoneに転送されるファイルを確認します> [ ケータリングを開始します (この操作は、iPhoneの既存のデータを消去しません).
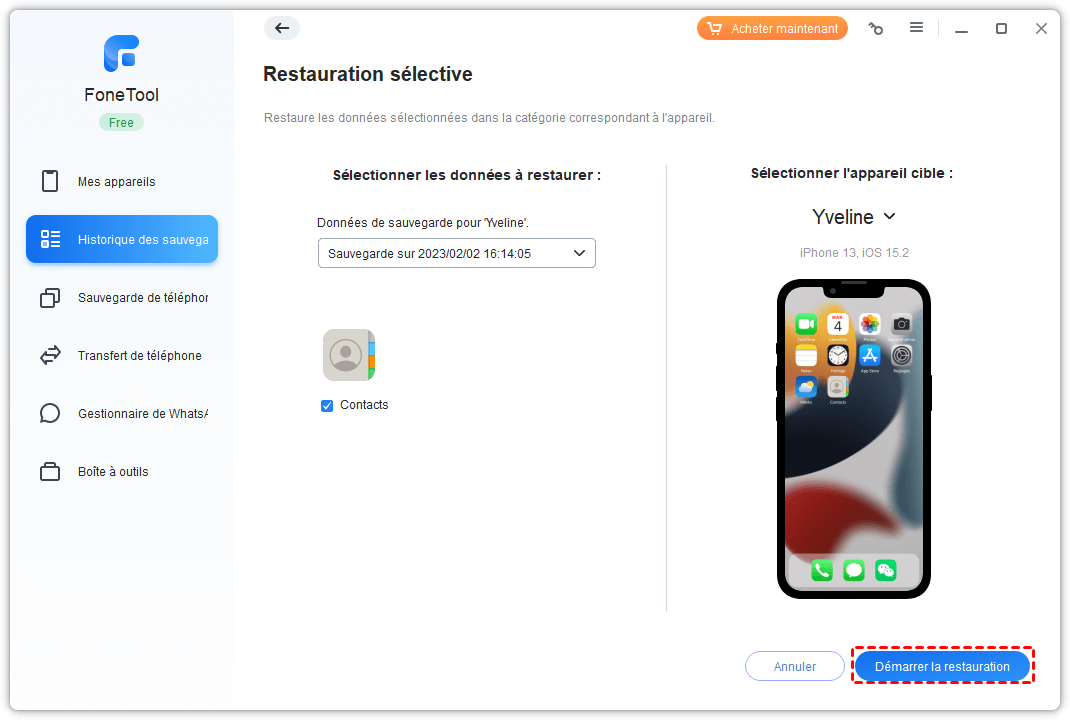
woneワンクリックで古いiPhoneから新しいiPhone14にデータを転送します
ツール iPhoneからiPhoneまで 写真、連絡先、通話履歴、テキストメッセージ、サファリ(履歴、ブックマーク)、アプリケーション(データファイル、設定)、パラメーターシステムのパラメーターなど、すべてのコンテンツと設定を転送するのに役立ちます.
ステップ1. fonetoolを開いて、古いiPhoneと新しいiPhone14を接続します.
2番目のステップ. クリック 電話の転送 > iPhoneからiPhone > 転送を開始します ツールバーで.

ステップ3. ソースデバイスとターゲットデバイスを確認>アクティブ化 暗号化の保護 >クリックします 転送を開始します. 転送が終了すると、新しいiPhoneが自動的に再起動されます.

✏✏️注: USBデータケーブルが1つしかない場合は、完全なFonetoolバックアップ機能を使用して、デバイス全体をPCに保存できます。 復元する 別のiPhoneのバックアップ.
方法2. iCloudを介してバックアップを新しいiPhoneに転送する方法
iCloudは、古いiPhoneから新しいiPhoneにデータを転送するのに役立ちますが、いくつかの欠点があります. たとえば、5 GBの無料ストレージスペースしか提供していないため、優れたWi-Fi接続が必要です。転送には多くの時間がかかります。.
iCloudバックアップでデータを新しいiPhone14に転送します
ステップ1. 古いiPhoneでiCloudバックアップを作成します:行く 設定 >押します あなたの名前 >押します iCloud >アクティブ化します iCloudバックアップ >押します 今すぐ保存.
2番目のステップ. iPhone 14にiCloudバックアップを復元する:iPhoneを消去し、画面にアクセスするまで調整します アプリとデータ >選択します iCloudから復元します 右バックアップを選択して開始します.
iCloud同期を使用してデータを新しいiPhone14に転送します
写真同期オプション、メッセージング、連絡先、カレンダー、リマインダー、メモなどをアクティブ化できます。. 2つのiPhone間.
ステップ1. 古いiPhoneで: 行きます 設定 >押します あなたの名前 >押します iCloud >同期するカテゴリをアクティブにします.
2番目のステップ. 新しいiPhone 14: 同期オプションをアクティブにするために上記と同じことをしてください.
iPhoneがWi-Fiネットワークに接続されている場合、それらは自動的に同期します. iPhoneをセクターに接続し、1晩でファイルを転送させることができます.
方法3. iTunes経由でバックアップを新しいiPhoneに転送する方法
データを転送するためにiTunesを使用することは少し超えています. iOS 5にiCloudを追加する前に、iTunesはiPhone間でデータを転送する唯一の方法でした. しかし、今日、私たちが以前に提示したFonetoolのように、あなたがこのタスクを実行するのに役立つより多くのより効果的な手段があります.
iTunesは、古いiPhoneから新しいiPhone14にほとんどすべてを転送するのに役立ちます. ただし、保存してケータリングするのに長い時間がかかります. これに従うべき手順があります.
ステップ1. コンピューターにiTunesの最新バージョンをダウンロードしてインストールする.
2番目のステップ. 古いiPhoneを保存:iTunesを起動して古いiPhoneを接続します> [ [デバイス]タブ >選択します まとめ >選択 このコンピュータ >クリックします 今すぐ保存.
ステップ3. バックアップが完了したら、古いiPhoneを取り外して新しいiPhone 14を接続します> まとめ >クリックします バックアップ >事前に行ったバックアップを選択し、プロセスが終了するのを待ちます.
結論
これはすべて、データを新しいiPhoneに転送する方法に関するものです. クイックスタートで構成プロセス中にデータを転送できます. 構成後にデータを新しいiPhone 14に転送する場合は、データを消去したり、iPhoneバックアップを作成せずに特定のデータを転送するのに役立つことができます。.
YvelineはAomei Technologyの編集者です。彼女は、携帯電話のバックアップの問題を解決するためにユーザーにソリューションを提供することに大きな情熱を持っています.. バックアップに関する記事を書くことに加えて、彼女はデータセキュリティを確保するためにディスク管理/パーティションに関する優れたチュートリアルも公開しています. 自由な時間に、Yvelineはそれを学ぶのが好きです。.
その他の関連アイテム
ソリューション:iPhoneバックアップ不可能なスペースが不十分なPC
iTunesがPCのスペースが不十分であるためにiPhoneバックアップが不可能であることを示している場合、それは本当に各パーティションで利用可能なスペースが不足しているためですか ? iTunesバックアップがどこに保存されているか、iPhoneバックアップのサイズを管理する方法がわかります.
[7メソッド] iPhoneアップデートで4000ドルのエラーを解決する方法 ?
iPhoneの更新により、現在のiOSバグが修正され、iPhoneに新機能が追加されます. iTunesでiPhoneアップデートをダウンロードした可能性がありますが、エラー4000のためにiPhoneを更新することはできません. このガイドを読んでエラーを知り、簡単に修正してください.
[3つの方法] WindowsPCでiPhone14を保存する方法11/10/8/7
PCでiPhoneを保存して保管を解放し、データの損失を避ける方法を知りたい場合は、このガイドでは、PCでiPhone 14からバックするための3つの方法を提供します. お互いにメソッドを比較し、データを保護するための最も満足のいくものを選択してください.
無料のfonetoolを入手してください
シングルウィンドウ、iPhoneデータバックアップ、および管理ソリューション.
データを新しいiPhoneに転送します
新しいiPhone 14があります ? iPhone 13からiPhone14に写真、連絡先、メッセージ、ビデオを転送したい ? iPhoneをリセットするのは難しいと思います ? あなたは転送の失敗とデータの喪失を恐れています ? 完全なヒントと簡単な方法を取得して、古いiPhoneを新しいものに転送します.
新しいiPhoneに行く前に行く方法 ?
可能な限りiPhone14の転送の失敗を避ける方法 ? このエクスペリエンスを要約し、iPhoneからiPhoneへの残りのiPhone転送プロセスであなたをエラーなしで支援するために以下のアドバイスを提供しました.
最初に古いデバイスを保存します
データは貴重です. 古いデバイスデータを保存して、データの損失を回避します.
- 完全または選択的に写真、連絡先、曲、メッセージなどを保存します。. iPhone.
- データを消去せずにデバイス上のバックアップファイルを復元する.
- 必要なデータを確認するためにバックアップする前にコンテンツをプレビューします.
SIMカードをESIMに変換する(米国版)
iPhone 14の米国版では、nano-simカードの代わりにESIMカードの場所を使用しています。SIMを交換する方法とESIMをアクティブ化する方法を学びます.
それを確認してください:a. 2つの携帯電話が近くにあり、ロック解除され、iOS16で動作します. b. 2つの携帯電話のBluetoothがアクティブになっています. vs. 転送が失敗した場合に事前にiPhoneの連絡先を保存します.
アクセス 設定 > セルラーデータ > ESIMカードを追加します > 近くのiPhoneから転送します.
あなたが見逃したかもしれないより多くの詳細
データを移行する前に、2つのデバイスが少なくとも60%のバッテリーを持っていることを確認してください.
あなたが古いラップトップであなたのアップルウォッチを消したことを確認する.
転送前に古い携帯を最新バージョンのiOSに入れます.
古いiPhoneのアプリケーションの古いバージョンを削除または更新する.
すべてのデータを新しいiPhone 14にすばやく転送します
シンプルなfonetoolツールを使用すると、ユーザーは数回クリックしてiPhoneからiPhoneにデータを転送する方法を学ぶことができます.
最も単純なiPhone転送アシスタント
- 1クリックしてiPhone転送
- 超高速転送速度
- 使いやすいインターフェイス
- 必要なファイルのプレビュー
- 必要なネットワークはありません
- オールインワンのiPhoneデータ管理
- iPhoneのバックアップと復元
年間
自動更新. サブスクリプションを除去するまで、新しいバージョンを無料で入手してください.
39 ,99 €€
人生の更新
ユニークな購入. すべての新しい後続のバージョンへの無料のライフアップデート.
59 ,99 €€
他の手段でデータを新しいiPhoneに転送します
新しいiPhoneをアクティブにする前の単純なデータ転送方法. 画面使用ガイドに応じて、古いiPhoneデータは新しいiPhoneに直接転送できます.
あるiPhoneから別のiPhoneにデータを移動するための一般的なオプションは、iCloudを介して新しいiPhoneで目的のデータを復元してみてください.
iOS -iTunesメディア管理ツールは、ユーザーが必要なファイルを新しいiPhoneにインポートするのに役立ちます.
クイックスタートで
1古いiPhoneと新しいiPhoneを同じWi-Fiネットワークに接続し、それらをまとめます.
2押します 続く デバイスに表示されるプロンプトに応答する. プロンプトが消えた場合は、2つのデバイスを再起動します.
3新しいiPhoneに古いiPhoneのアクセスコードを入力し、Face IDまたはTouch IDを構成します.
4押します iPhoneからの転送 古いiPhoneのデータが新しいiPhoneに転送されるまで待ちます.
利点
- 簡単な手順.
- 3番目のパーティツールに依存しません.
短所
- 転送速度は平均です.
- 優れたネットワーク環境に依存します.
- 新しいiPhoneをアクティブにした後、メソッドは利用できなくなります.
1 iCloudスペースに古いiPhoneデータを保存します.
2アクセス 設定 新しいiPhone> selectの 一般的な.
3選択 iPhoneを転送またはリセットします >押します コンテンツと設定を消去します.
4 再起動 新しいiPhone> connect wi-fi> select iCloudから復元します.
利点
- 使いやすい.
- 古い電話は必須ではありません
- ファイルの選択的ファイルをサポートします.
短所
- プロセスには長い時間がかかる場合があります.
- 多数の長期データバックアップは高価です.
- 優れたネットワーク環境に依存します.
- アプリケーションを転送できません.
1 iTunesを起動し、古いiPhoneをUSBケーブルでPCに接続します.
2デバイスの接続が完了するまで待ってから、クリックしてください まとめ > 今すぐ保存.
3新しいiPhoneをPCに接続して押します デバイスアイコン iTunes画面に.
4クリックします まとめ > バックアップ, 携帯電話でインポートするファイルを選択してから、押します 復元する.
利点
- 無料.
- ファイルの選択的ファイルをサポートします.
短所
- 操作はより複雑です.
- iTunesはゆっくりと動作する場合があります.
- 相互作用は他の方法よりも悪い.
iPhone転送の終わり ? 急いで出発しないでください !
古いiPhoneのデータを消去します
販売または提供する前に古いiPhoneのコンテンツを完全に消去するため、情報違反、クレジットカードの盗難、IDの偽造の可能性を100%排除します.
iCloudアカウントの切断
接続されているすべてのデバイスでのiCloud同期. 現在のiPhoneからすべてのデータを削除したとしても、これは他のデバイスのiCloudに影響しません. すべての古いデバイスでiCloudアカウントからログアウトして、データを安全に保つことができます.
手順:[設定]> [Apple ID]> [切断]> [パスワード]を入力し、ローカライズ関数を無効にします>切断.
Appleアカウントから古いiPhoneを分離します
Apple識別子は、使用するすべてのデバイスを保存します. 情報が変更されないように、使用を停止した後、Appleアカウントから古いiPhoneを適切に分離してください.