iPhone:メモ、ファイル、電子メールでドキュメントをスキャンする方法、iPhoneまたはiPadでドキュメントをスキャンする方法-Apple支援(CA)
iPhoneまたはiPadでドキュメントをスキャンする方法
Contents
- メールアプリケーションを開き、新しいメッセージを作成します,
- 矢印をクリックします キーボードの上,
- 額入りシートの形をとってアイコンを押してスキャンプロセスを起動します,
- カメラが開いたら、iPhoneをドキュメントの上に配置して、画面に正しく表示するようにします. 色、灰色の色合い、白黒、または写真解像度でスキャンすることを選択できます,
- モードで 車, ドキュメントは自動的にスキャンされます. モードでスキャンをトリガーします マニュアル, シャッターボタンまたはボリュームボタンを押します. 必要に応じて、スキャンをページのサイズに調整します,
- ボタンを押します 再開します 操作を再度開始したい場合または スキャンを続けます あなたがあなたに合うとき、必要に応じてあなたのドキュメントに他のスキャンされたページを追加します,
- スキャンが完了したら、クリックしてください 保存. ドキュメントはiPhoneにPDF形式で保存されます.
iPhone:メモ、ファイル、または電子メールでドキュメントをスキャンする方法
iPhoneで写真やファイルをスキャンする3つの簡単な方法を発見してください !
ローレンス・チャバロック / 2023年8月14日午前9時30分に公開

iPhoneノートアプリケーションでドキュメントをスキャンする方法
iPhoneでノートアプリケーションからファイルをスキャンする方法は次のとおりです。
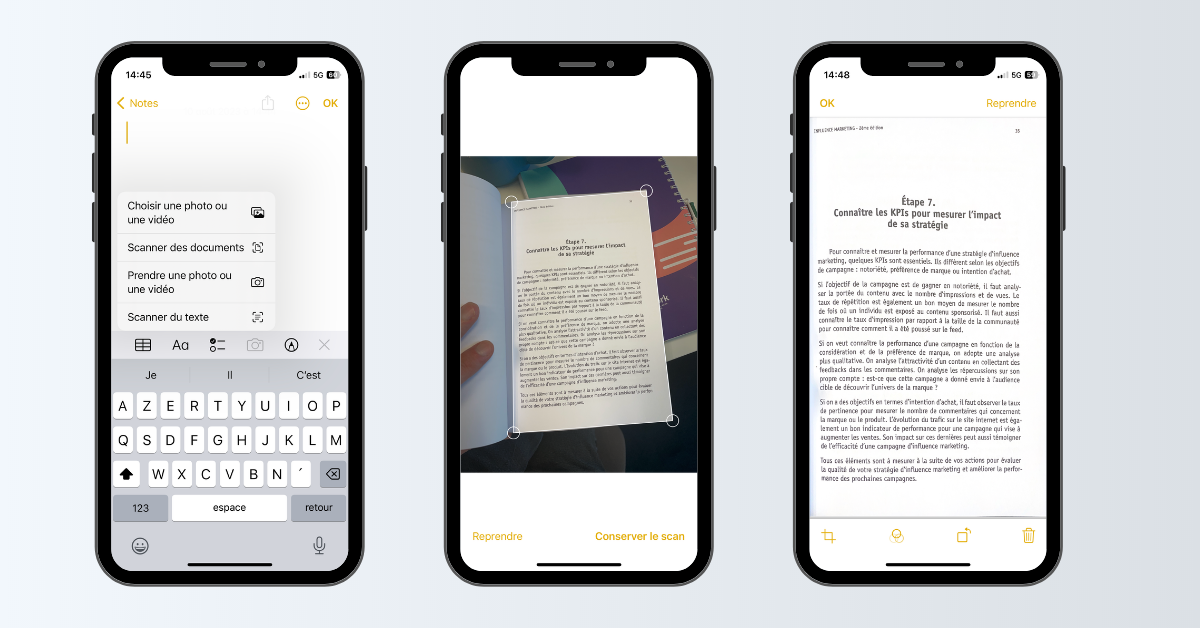
- ノートアプリケーションを開き、新しいノートを作成します(または既存の存在を選択します),
- アイコンをクリックします カメラ, 次に、選択します ドキュメントスキャン,
- その後、iPhoneカメラがトリガーされます. iPhoneをドキュメントの上に配置します. トップメニューバーから、灰色、白黒の色合い、または写真解像度でカラースキャンオプションを選択してください,
- デバイスがモードになっている場合 車, ドキュメントは自動的にスキャンされます. モードで マニュアル, シャッターボタンを押すか、ボリュームボタンの1つに押します. 必要に応じて、スキャンエリアをページのサイズに調整します,
- スキャンが終了したら、クリックしてスキャンを検証します スキャンを続けます, 次に、同じドキュメントに他のスキャンを追加する可能性があります. 結果があなたに合わない場合は、押してください 再開します もう一度操作を開始します,
- スキャンを完成させるには、押します 保存. その後、ファイルはメモにアーカイブされます.
メールアプリケーションでドキュメントをスキャンする方法
メールアプリケーションでドキュメントをスキャンするには、次の手順に従う必要があります。
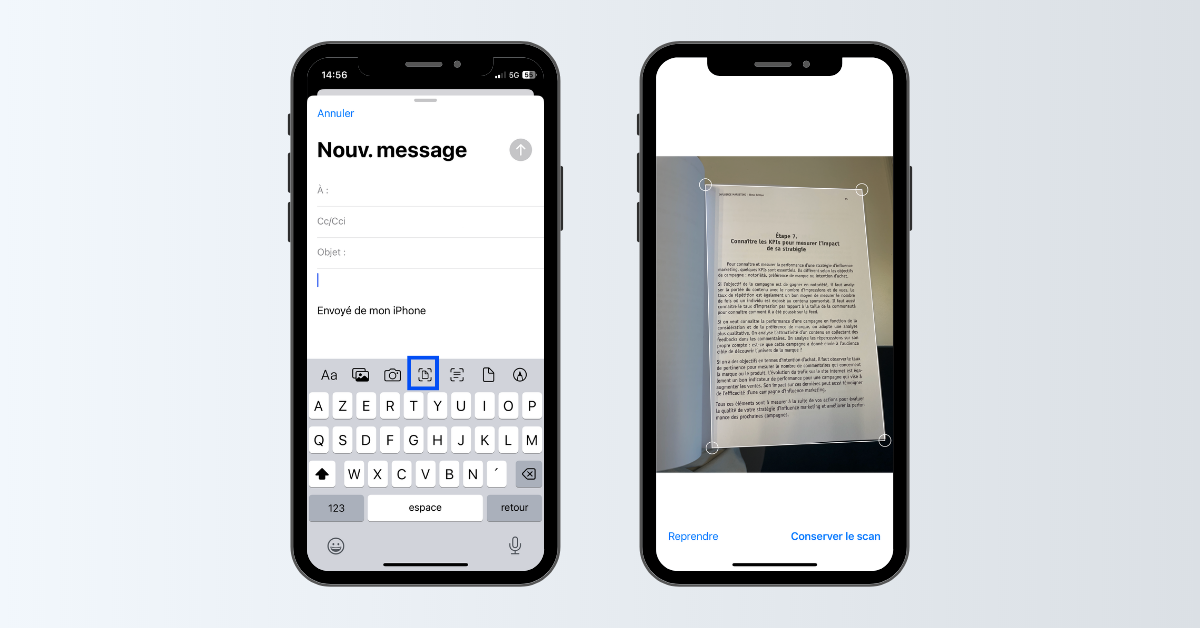
- メールアプリケーションを開き、新しいメッセージを作成します,
- 矢印をクリックします キーボードの上,
- 額入りシートの形をとってアイコンを押してスキャンプロセスを起動します,
- カメラが開いたら、iPhoneをドキュメントの上に配置して、画面に正しく表示するようにします. 色、灰色の色合い、白黒、または写真解像度でスキャンすることを選択できます,
- モードで 車, ドキュメントは自動的にスキャンされます. モードでスキャンをトリガーします マニュアル, シャッターボタンまたはボリュームボタンを押します. 必要に応じて、スキャンをページのサイズに調整します,
- ボタンを押します 再開します 操作を再度開始したい場合または スキャンを続けます あなたがあなたに合うとき、必要に応じてあなたのドキュメントに他のスキャンされたページを追加します,
- スキャンが完了したら、クリックしてください 保存. ドキュメントはiPhoneにPDF形式で保存されます.
ファイルアプリケーションでドキュメントをスキャンする方法
ファイルアプリケーションでドキュメントをスキャンするには、非常に簡単です。
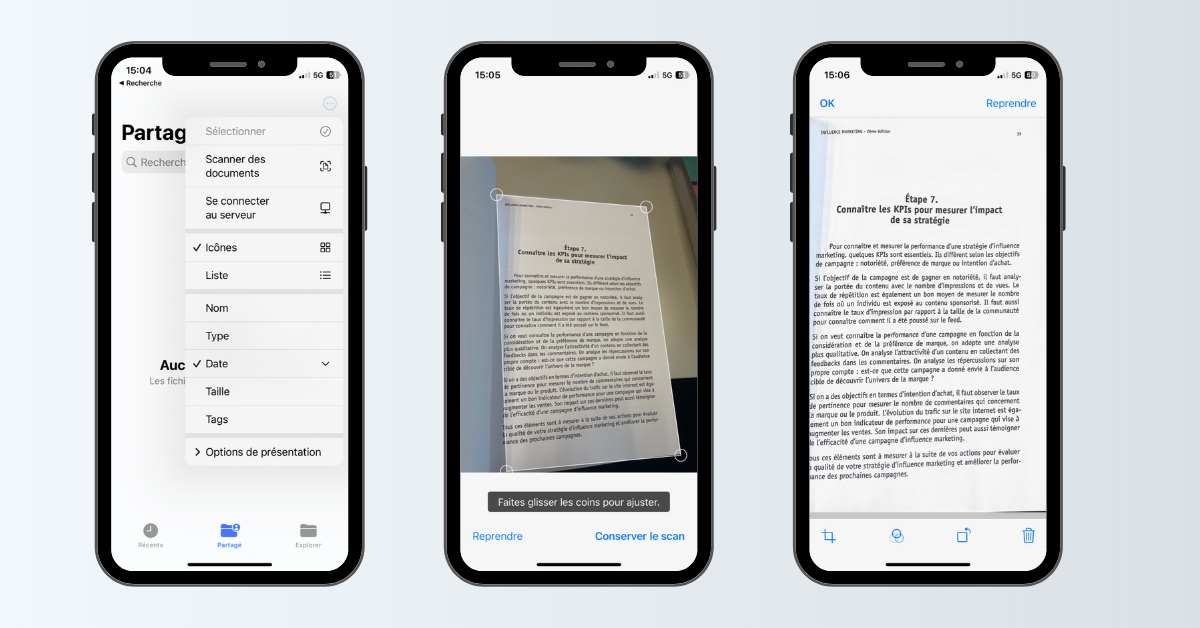
- ファイルアプリケーションを開き、タブを選択します 共有 または 探検する,
- 3つの小さなポイントをクリックします ⋮ 画面の右上にあります,
- オプションを選択します ドキュメントスキャン,
- カメラが開きます. 文書をiPhoneの上に配置して、それが十分に枠組されるように配置します. 撮影は自動的にトリガーされます. モードで マニュアル, 必要に応じてフレームを調整し、押して撮影を検証します スキャンを続けます. 次々とスキャンされた同じドキュメントのページは、新しい撮影ごとに含まれています,
- 操作が完了しました、プレス 保存 バックアップの場所を選択します. ドキュメントはiPhoneにPDF形式で保存され、名前が変更される可能性があります.
iPhoneまたはiPadでドキュメントをスキャンする方法
ノートアプリを使用してドキュメントをスキャンし、iPhoneまたはiPadに署名を追加できます.
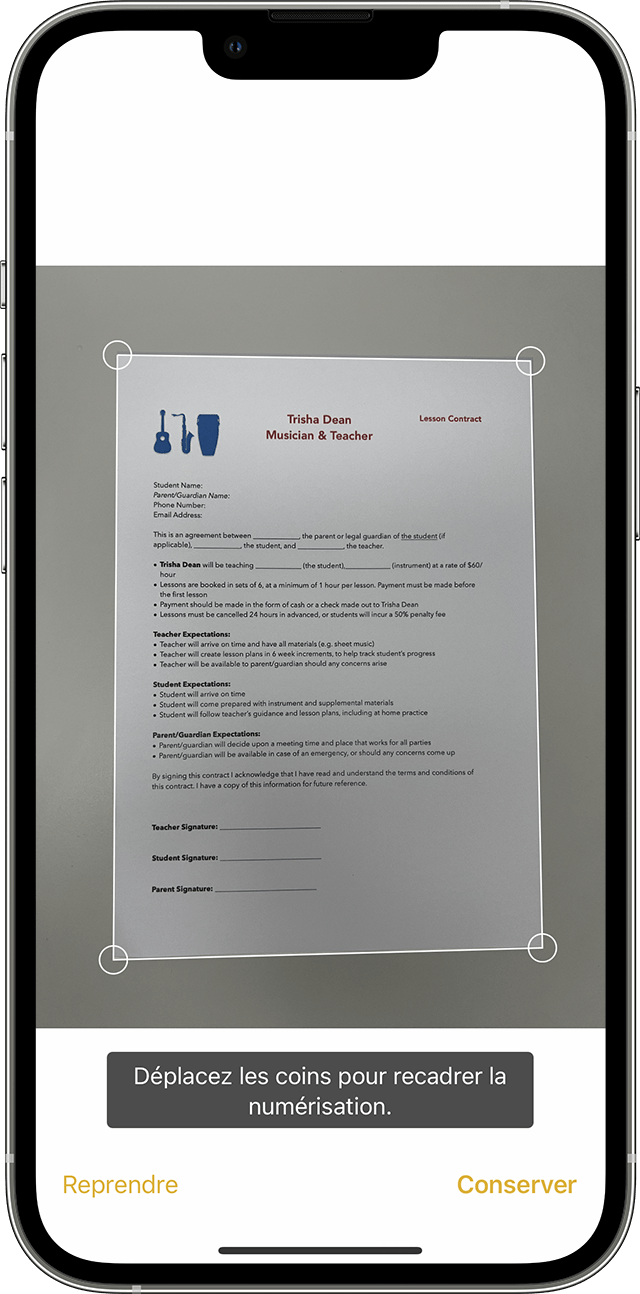
ドキュメントをスキャンします
- ノートを開いてノートを選択するか、新しいものを作成します.
- カメラボタンをタップしてから、スキャンドキュメントをタッチします .
- カメラ用にドキュメントを配置します.
- デバイスが自動モードの場合、ドキュメントが自動的にスキャンされます. 手動でスキャンする必要がある場合は、シャッターボタンをタッチするか、ボリュームボタンの1つを押します. コーナーをスライドさせてスキャンをページのサイズに調整し、スキャンをタッチしてください.
- 保存するか、ドキュメントにデジタル化を追加します.
![]()
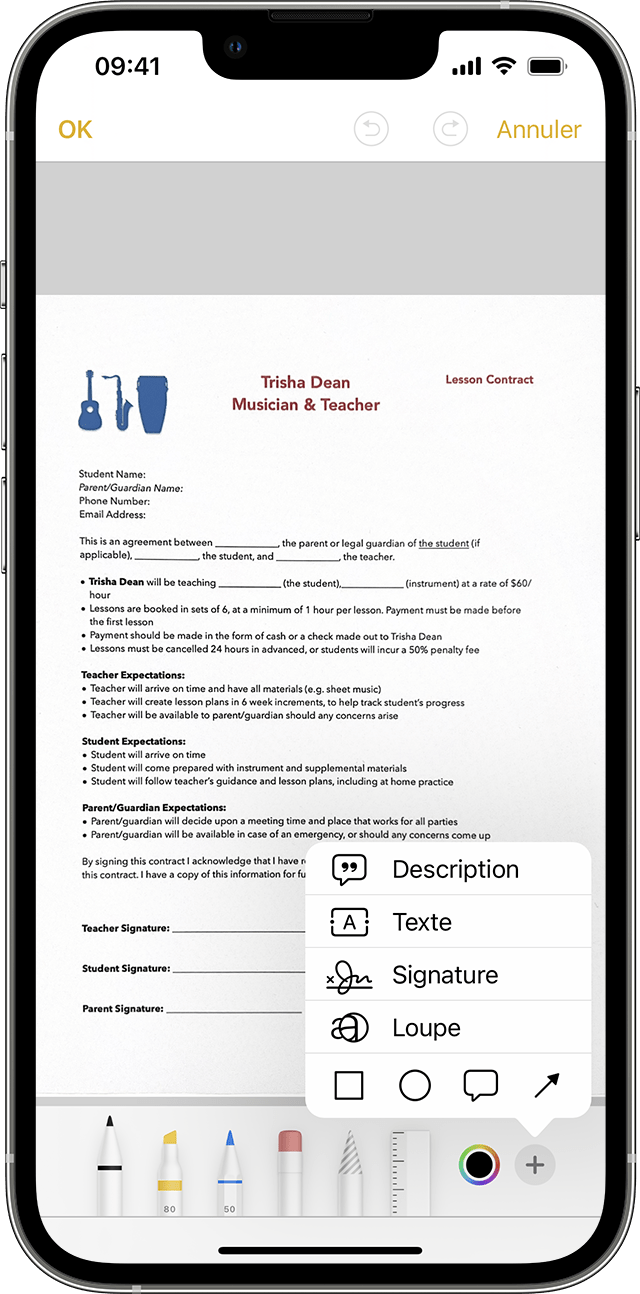
ドキュメントに署名します
- ノートを開いてから、メモのドキュメントに触れます.
- [共有]ボタンをタップしてから、注釈をタッチします .
- 追加ボタンをタップしてから、署名をタッチして保存した署名を追加するか、新しい署名を作成します. その後、署名ゾーンのサイズを調整して、ドキュメントのどこにでも配置できます.
- 触る.
ドキュメントに手動で署名するには、手順1と2に従ってから、指でドキュメントを使用して署名するツールまたは互換性のあるiPadを使用してリンゴの鉛筆を選択します.