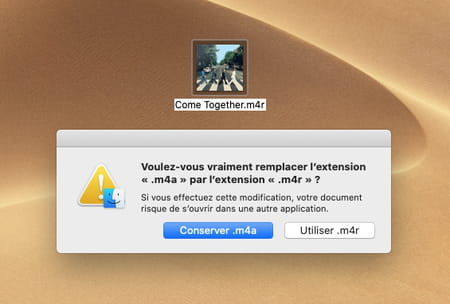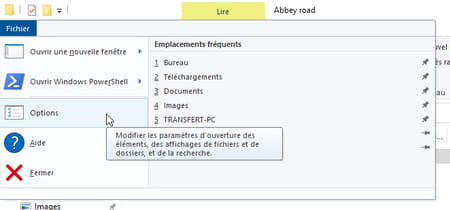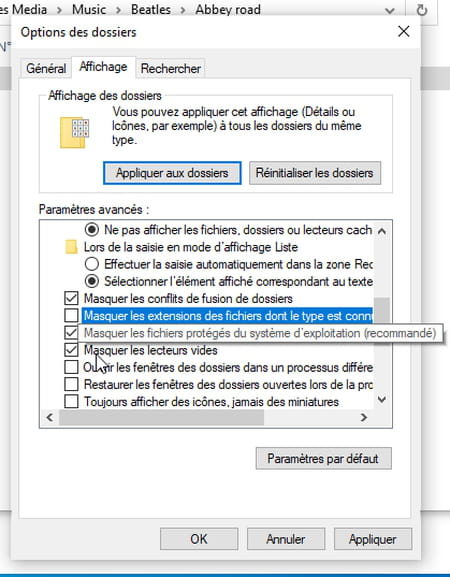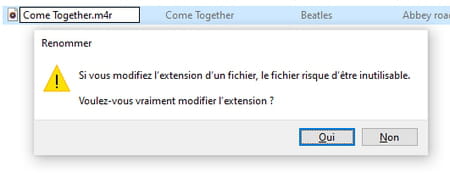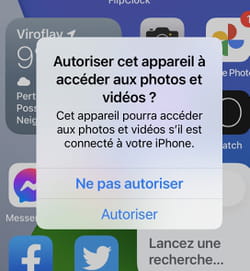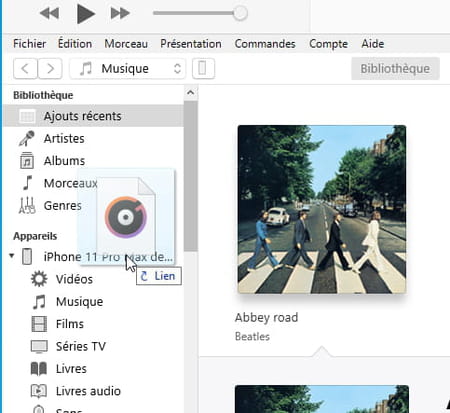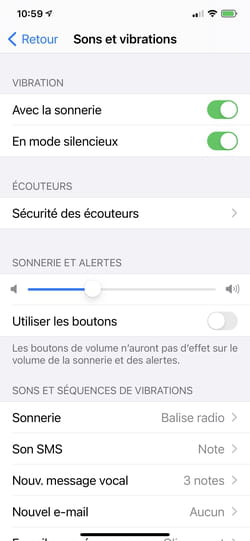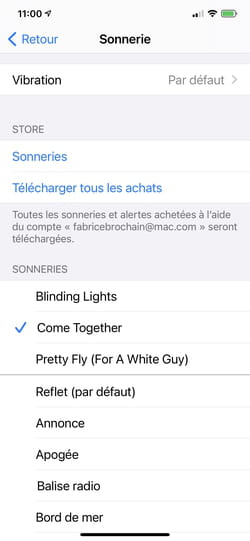iPhoneの着信音:音楽を鳴らす方法、iPhoneに音楽をiPhoneに置く方法?
iTunesの有無にかかわらずiPhoneのリングに音楽を置く方法
Contents
- 1 iTunesの有無にかかわらずiPhoneのリングに音楽を置く方法
より一般的には、あなたはあなたの個人データへのアクセス権と修正の権利と、法律によって提供される制限内で消去を要求するものから利益を得ることができます.
iPhoneの着信音:音楽をリングに入れる方法
瞬間のチューブはあなたをとても喜ばせるので、あなたはそれをあなたのiPhoneの着メロとして使用したいと思います ? これはiOSでは直接不可能ですが、PCまたはMacを介してそれを達成するには数回のクリックで十分です.
あなたはマリンバの鳴き声にうんざりしています – 2007年にリリースされた第一世代のiPhone以来存在します…またはiOSで配信された他のすべての着信音 ? あなたはあなたが特に感謝している曲からの抜粋を使用することを好みます ? もちろん、iTunesストアを介してiPhoneから直接ファイルを直接使用する準備ができています. しかし、この抽出物はタイトル全体と同じくらい高価(1.29ユーロ)で販売されているため、価格にはクールなものがあります..
そのため、お気に入りの音楽のデバイスのために、好きな秒を最も多くかけてデバイスに変換するのに3分間十分に支払うのはなぜですか。 ? これを達成するには、iTunesを備えたPCまたはApple Musicアプリを備えたMacを備えたPCと、着信音を作成するオーディオファイルの2つだけが必要です。. MP3、AAC、AIFF、またはMP4形式のファイルにすることができます. しかし、いずれにせよ、注意してください:あなたの音楽がDRMによって保護されている場合(デジタル右管理、コピーを禁止するデジタルロック)、それを使用してiPhoneの着信音に変換することはできません.

iPhoneの着信音を作成する方法 ?
iTunesアプリがMacOSに辞任した場合、Windowsにまだ存在します. PC上のオーディオファイルからリンギングを作成してくれて、彼女に感謝します. Macでは、操作は大幅に似ていますが、音楽アプリ内で実行され、iTunesを部分的に置き換えます。. そして、安心してください、操作にはリスクなしに残り、元の音楽ファイルを変更しません.
- まだインストールしていない場合、または削除した場合は、iTunesを収集してPCにインストールします. アプリはMicrosoftストアカタログにあります.
- iTunesを起動します. アプリを使用したことがない場合は、ウェルカムパネルを表示します. クリック 受け入れる. Macでは、音楽アプリはデフォルトでインストールされます. 起動します.
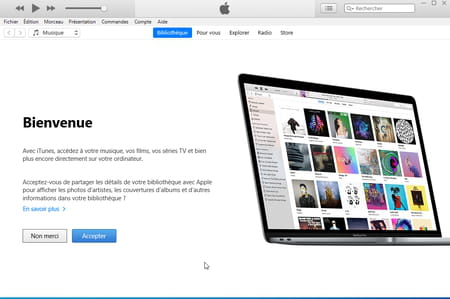
- あなたの音楽ライブラリが表示されます. オーディオファイルがまだ存在しない場合は、中央ウィンドウにスリップします. タイトルはiTunesでコピーされます. それ以外の場合は、ライブラリに合ったタイトルを選択してください.
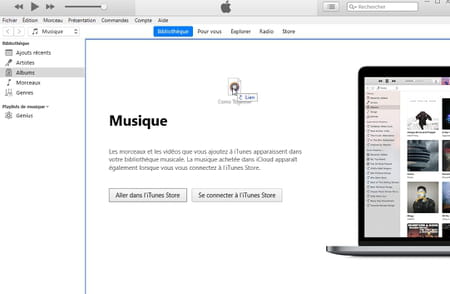
- 右 – 目的の曲をクリックします. コンテキストメニューで、選択します 歌情報 Windowsまたは 情報を読んでください macosについて.
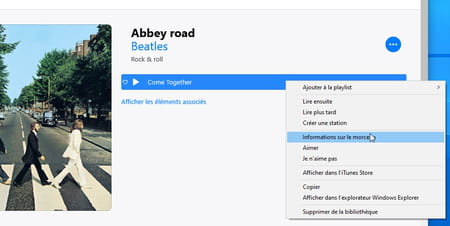
- 表示されたウィンドウで、タブをアクティブにします オプション.
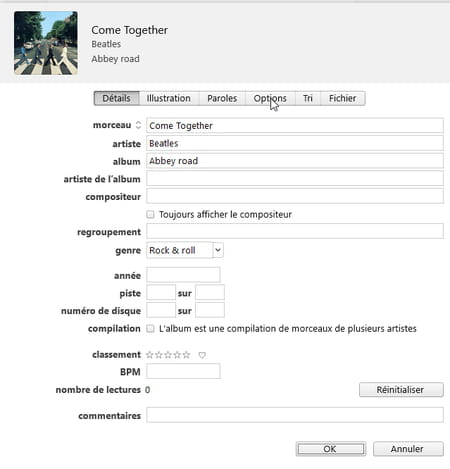
- 今、あなたが覚えている歌の正確な抽出を着メロとして定義する必要があります. これは最大30秒でしか持続しません. 私たちの例では、曲の最初の20秒を使用します. ボックスを確認してください 始まり フィールドを0:00に出発します. ボックスを確認してください 終わり 隣接するフィールド0:20,000(0分5秒に対応する. クリックしてください わかりました.
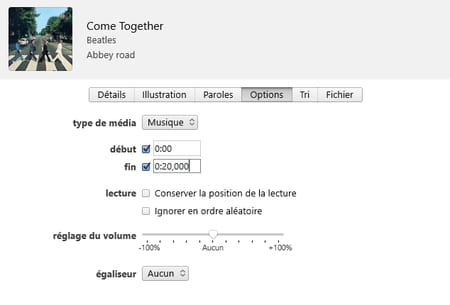
- 回復する抽出物が曲の途中にある場合は、クリックしてください キャンセル. ボタンをクリックしてタイトルの読み取りを起動します 遊ぶ 次に、読み取り画面の左上にあるメーターを手伝うことで、リンギングの開始を実現する瞬間に注意してください. 次に、このデータをフィールドに入力して、前のステップを繰り返します 始まり. フィールドで示された時間に最大30秒 終わり.
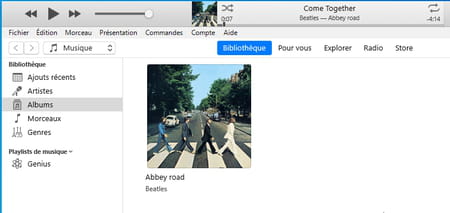
- iTunesまたは音楽ウィンドウから曲を選択してください. 次に、メニューをロールロールします ファイル 選択します 変換する それから AACバージョンを作成します.

- 新しいファイルが作成され、元の曲のすぐ下に表示されます. 元のファイルにある右のマウスボタンでもう一度クリックして、選択します 歌情報 Windowsまたは 情報を読んでください macosについて. オプションにアクセスして、ボックスをチェックします 始まり そして 終わり このタイトルの次の読書は20秒に限定されないように. で検証します わかりました.
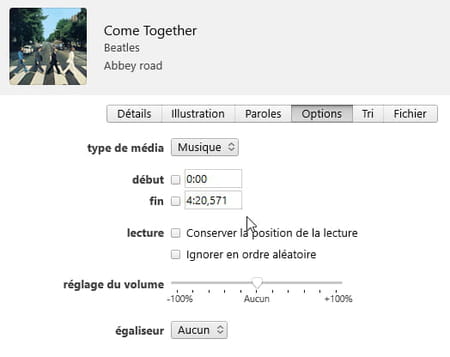
- 右のマウスボタンを使用して、新しく作成された20秒のピースをクリックして選択します Windows Explorer Explorerを表示します Windowsまたは ファインダーのファインダー macosについて.
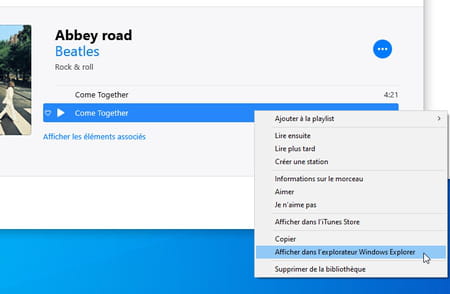
- 新しいオーディオファイルはM4A形式です. 彼らの側でファイルを丸めているiPhoneはM4R形式を採用しています. したがって、ファイル拡張子を変更する必要があります.
macosについて
- クリックするだけです ファイルアイコン それを選択するには、キーを押します 入り口 それを変更するためのキーボード. 交換する M4a による M4R タッチを押します 入り口 キーボードの. 表示されているウィンドウに、クリックします M4Rを使用します.
Windowsで
- Windows Explorerから、メニューをクリックします ファイル 選択します オプション.
- 表示されているウィンドウに、タブをクリックします 画面. 以下のオプションのリストで、ボックスをチェックしてください タイプが既知のファイルの拡張機能を非表示にします そして、それによって検証します わかりました.
- Windows Explorerであなたの曲はファイル拡張機能を提示するようになりました .M4a. それを選択してキーを押します F2 名前を変更できるためにキーボードの. 交換する M4a による M4R タッチを押します 入り口 キーボードの. クリック はい 表示されるダイアログで. 着信音はiPhoneに到達する準備ができています.
着信音をiPhoneにコピーする方法 ?
リンギングファイルは準備ができています:それを利用するためにiPhoneにコピーするだけで残っています. 操作は、PCのiTunesおよびMacの音楽アプリまたはFinderから行われます(ここで最初のオプションを保持します).
- iPhoneをオンにしてロックを解除します. USB-lightningケーブルを使用して、デバイスをPCまたはMacに接続します. iPhone画面でアラートが発生した場合は、押します 許可する.
- PCで、iTunesに戻り、Macで音楽アプリに切り替えます. iPhoneはソフトウェアの左ペインに表示されます. Windows ExplorerまたはMacOS Finderから、M4R形式でオーディオファイルをスライドさせます iPhoneの名前. 彼はデバイス上の適切な場所に即座にコピーされます.
- iPhoneをコンピューターから外して開きます 設定. 押し続けます 音と振動 次に、セクションで 振動音とシーケンス の上 警報.
- あなたの新しい着信音はリストの一番上にあります. 押し続けます 彼女の名前 それを選択して、デフォルトの着信音を作成します.
同じ主題について
- 無料のiPhone着信音>ガイド
- 特派員はiPhoneを占領しました[解決済み]>フォーラムiPhone
- iPhoneホーム画面>ガイド
- Android Ringtone>ガイド
- iPhone Paper Press [Solved]> iPhoneフォーラム
iOSガイド
- 完全なiPhoneまたはiPadメモリ:スペースを解放する方法
- iOS 16:ニュース、インストール、iPhoneの互換性
- iPhoneウェブカメラ:iPhoneをMacとPCのWebカメラとして使用する
- iPados
- Macアップデート
- iPhoneの写真転送:それらをMacまたはPCにコピーする方法
- iPhoneおよびiPadスクリーンショット:すべての方法
- 古いiPhoneから新しいものにデータを転送します
- iPhoneとiPadでドキュメントに署名する:適切な方法
- iOS 16.4
- マスク付きの顔ID:機能する方法
- iPhone名:簡単に変更する方法
- iOS 15.5:iPhoneとiPadの新しいアップデート
- 着メロをiPhoneの連絡先と関連付けます
- Romplan:iPhoneで3Dプランを作成するためのアプリ
- iPhone濃度モード:邪魔されないように
- iOS 16を使用してiPhoneの画像を簡単に切り取ります
- iPhoneハンディキャップ
- iOSコントロールセンター:基本機能をアクティブにします
- iOS 15濃度モード:使用方法 ?
- iPhoneの高速アクション:画面に触れることなくショートカット
- App Storeの独占の終わり
ニュースレター
収集された情報は、ニュースレターの送信を確実にするためのCCMベンチマークグループを対象としています.
また、Le Figaroグループ内での広告ターゲットと商業的探査のために、CCMベンチマークグループがCCM Benchmark Groupによって、および当社のビジネスパートナーとともに、サブスクライブされたオプションの対象にも使用されます。. このフォームに登録するときに、広告とパーソナライズされたコンテンツのためのメールの扱いが実行されます. ただし、いつでも反対することができます.
より一般的には、あなたはあなたの個人データへのアクセス権と修正の権利と、法律によって提供される制限内で消去を要求するものから利益を得ることができます.
商業的な調査とターゲティングの観点からオプションを確認することもできます. プライバシーポリシーまたはクッキーポリシーの詳細をご覧ください.
iTunesの有無にかかわらずiPhoneのリングに音楽を置く方法 ?
以下にいくつかの方法を発見してください。これにより、お気に入りの音楽をiPhoneに着信音として変換して配置できます。. リーダーに従う :
3分の読書
どこでも共有できます:
お気に入りの曲の着信音が見つかりません ? 着メロの代金を支払いたくありません ? あなたは正しい場所にいます. ここでどのように学びますか 音楽をiPhoneの着信音に入れます 数分で.
以下に、iPhoneの着信音のオーディオファイルを正常に変換するために知っておくべきすべてをカバーする詳細なガイド、ステップバイステップがあります.
iPhoneのデフォルトの着信音を変更します
iPhoneには、デフォルトでいくつかの着信音がインストールされています. したがって、あなたが好きな着メロを選ぶことは可能です. また、iPhoneで見つけた着信音が気に入らない場合は、2番目の方法に移動します.
iPhoneの着信音を変更するための手順は次のとおりです。
- 開始するには、[設定]> [sounds]に移動します.
- 次に、クリックします ” 警報 “.
- そして最後に、使用する着メロを選択します.
iTunesなしでiPhoneに音楽を置く方法
anytrans d’imobie さまざまなタスクを実行できるIOS Ultimate Manager. このツールを使用すると、iTunesなしで音楽をiPhoneの着信音に配置できるため、さまざまなデバイス間でファイルとデータを転送できます。.
Transの利点:
- mp3を自動的にM4R形式に変換します(M4RはiPhoneが着信音として認識できる唯一の形式です)。.
- あなたが望む限り、あらゆる音楽の一部は着メロに変えることができます. MP3、M4A、M4R、WMA、WAV、FLAC、またはその他の形式に関係なく.
- 曲がiPhone、iPad、iPod、コンピューター、iTunesライブラリ、さらにはインターネットからのビデオからのバックグラウンドミュージックから来ていることは、着信音に変換できます.
iPhoneのパーソナライズされた着信音を任意のトランで配置する方法:
- 開始するには、PCまたはMacにTransをインストールしてから起動してUSBケーブルを介してiPhoneを接続する必要があります.
- その後、アイコンをクリックしてください」 リンギングマネージャー» あなたが左側、一番下に見つけることができます.
- 次に、iPhoneに曲がある場合は、クリックしてください 「デバイスからのインポート」.
- リング中に変更する曲を選択してから、クリックします ” はい “.
- 最後に、鳴らしたい音楽の部分を選択してから入力します 「デバイスへのインポート」.
連絡先の着メロを選択してください
iOSも許可します 特定の連絡先の着メロを選択してください. たとえば、人のために特別な着信音を立てることができます.
連絡先の着メロを選択するには、以下の手順に従ってください。
- 最初に連絡先アプリケーションを起動し、連絡先を選択します.
- 次に、クリックします 「変更する」 その後 ” 警報 “.
- 最後に、リンギングを選択してからクリックします ” わかりました “.
iTunesで鳴るための音楽を置きます
iTunesを介したこの方法は、iPhoneの着信音として曲を定義することは、任意のトランスで作られたものよりも複雑です.
さらに、iTunesの最新バージョンは、タブ以降の着信音を作成するこの機能をサポートしていないことにも注意する必要があります。 「リング」 削除されました. iTunesを使用して、iPhoneでiPhoneの着信音としてmp3音楽を定義する方法は次のとおりです。
ファイルを選択して定義することから始めます。
- iTunesを起動し、iPhoneをPCに接続します.
- mp3ファイルをiTunesに追加します.
- 曲を右クリックして選択します 「情報を得る」.
- [オプション]タブをクリックします.
- 開始時間と終了時間を調整します.
- 次に、クリックします ” わかりました “.
mp3ファイルをAACに変換し、iPhoneに追加します。
- もう一度曲をクリックして、ファイルをクリックします.
- 選択する 「AACバージョンを作成する」.
- iTunesは、指定された30秒を新しい曲に変換します.
- iTunesの新しいAACバージョンを選択したフォルダーにドラッグします.
- iTunesの30秒バージョンを削除します.
- iTunesからスライドした30秒のAACファイルを含むフォルダーを開きます.
- 右クリックして選択します 「改名」 ファイルの拡張子を変更します .m4a to .M4Rと確認.
- ファイルをダブルクリックすると、iTunes RingTallsライブラリに追加されます.
- iPhoneを同期します.
- その後、設定に移動して、新しい着信音を選択できます.
結論
そして、あなたは今、どうするかを知っています 音楽をiPhoneの着信音に入れます. あなたが必要としないので、最も単純な方法は任意のトランスによって提案された方法のままです ファイルを変換します. 音楽を選択して、着信音のために手に入れたい曲をカットします.
ソーシャルネットワークでこのガイドを共有して、サブスクライバーと共有することをheしないでください.