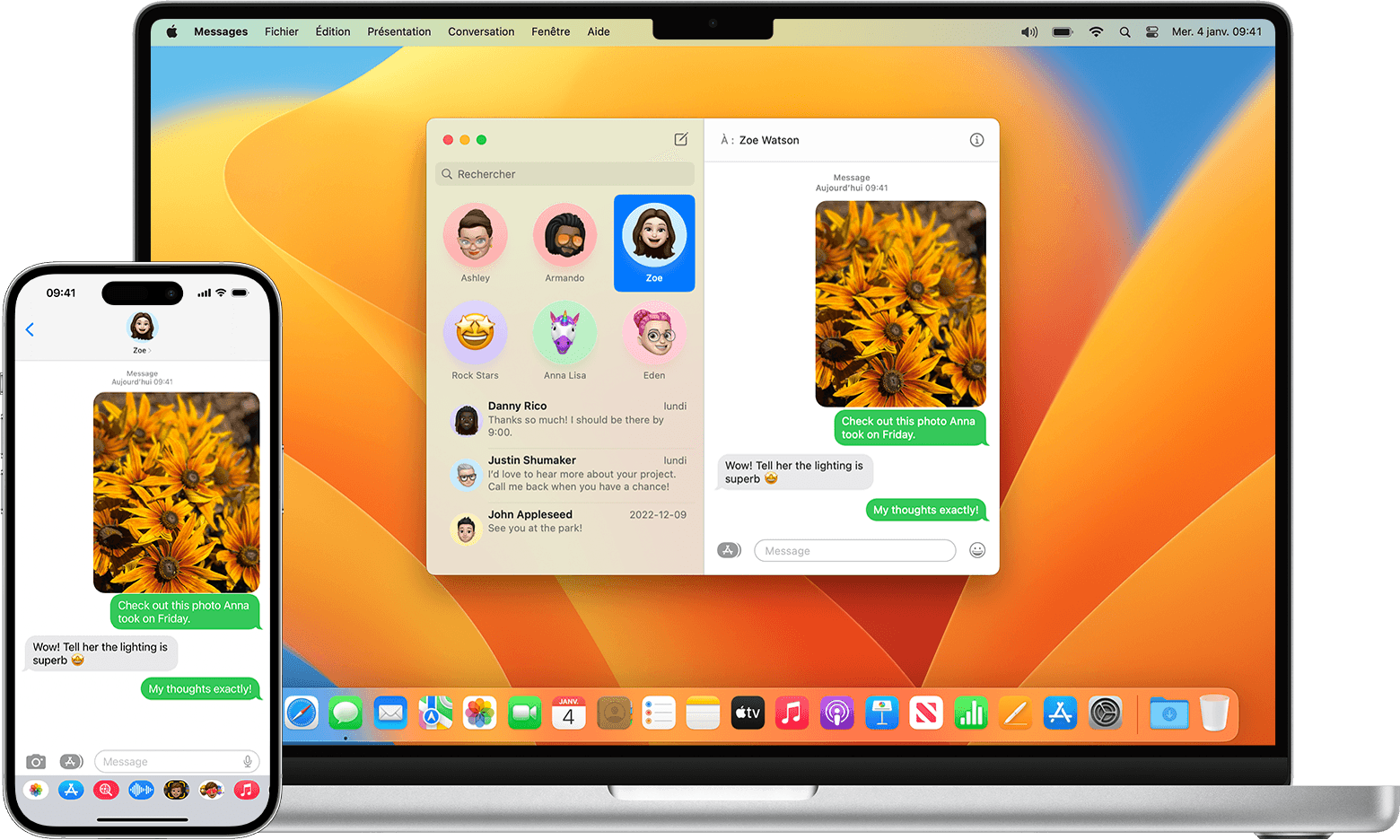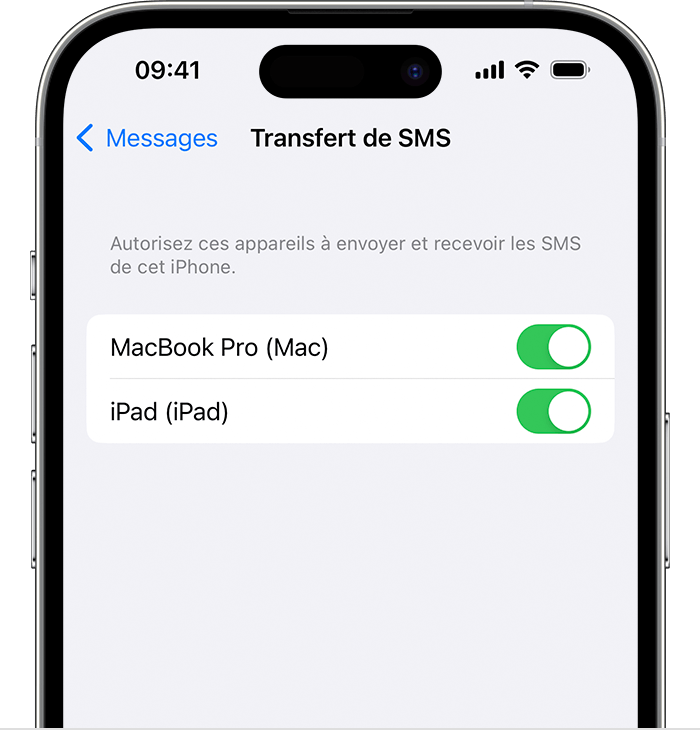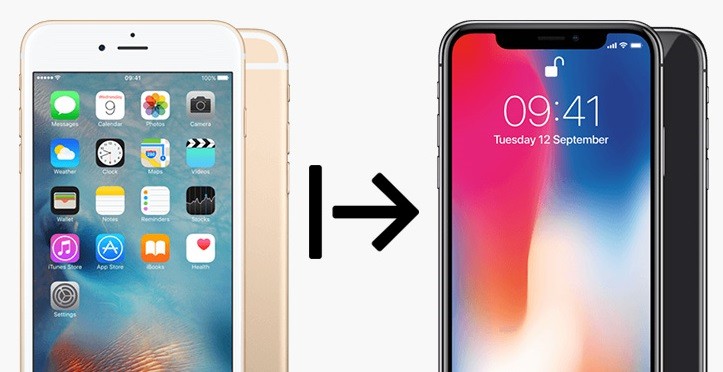新しいiPhoneでSMSを回復する方法? 利用可能な4つの方法、iPhoneからMacまたはiPadにSMSとMMSを転送 – Apple Assistance(CA)
iPhoneからMacまたはMacまたはiPadにSMSとMMSを転送
Contents
- 1 iPhoneからMacまたはMacまたはiPadにSMSとMMSを転送
- 1.1 新しいiPhoneでSMSを回復する方法 ? 利用可能な4つの方法
- 1.2 新しいiPhoneでSMSを回復する理由 ?
- 1.3 方法1. iCloudを介して新しいiPhoneでSMSを回復する方法
- 1.4 方法2. Fonetoolを介して新しいiPhoneでSMSを回復する方法
- 1.5 方法3. iCloudバックアップを介して新しいiPhoneでSMSを回復する方法
- 1.6 方法4. iTunes経由で新しいiPhoneでSMSを回復する方法
- 1.7 結論
- 1.8 その他の関連アイテム
- 1.9 無料のfonetoolを入手してください
- 1.10 iPhoneからMacまたはMacまたはiPadにSMSとMMSを転送
- 1.11 SMSを他のデバイスに自動的に転送します
- 1.12 SMSを手動で転送します
- 1.13 1つのiPhoneから他のiPhoneにメッセージを転送する方法 ?
- 1.14 パート1:iCloud/iTunesなしであるiPhoneから別のiPhoneにメッセージを転送する方法
- 1.15 パート2:iCloudを使用して、あるiPhoneから別のiPhoneにメッセージを転送
- 1.16 パート3:iTunes経由であるiPhoneから別のiPhoneにメッセージを転送
- 1.17 パート4:コンピューターなしであるiPhoneから別のiPhoneにメッセージを転送する方法
PCでSMS iPhoneを保存する方法 ? このガイドを読んで、コンピューターにiPhoneメッセージを保存する2つの方法を見つける. iTunesまたはiPhone転送ツールを使用できます.
新しいiPhoneでSMSを回復する方法 ? 利用可能な4つの方法
このガイドは、新しいiPhoneでSMSを回復する方法を説明しています. 選択したすべてのメッセージまたはメッセージを転送するかどうかにかかわらず、ソリューションが見つかります.
yveline/by/updated at 07/26/2023
新しいiPhoneでSMSを回復する理由 ?
最新のiPhone 14/13/12のような新しいiPhoneを購入した後、ほとんどのユーザーはiPhoneコンテンツをiPhoneに転送したい. SMSは家族、親relative、友人、同僚とさまざまな会話をします. 私はこれらの会話があなたにとって大きな意味があることを知っているので、このガイドでは、新しいiPhoneにメッセージを転送する4つの方法を教えてくれます.
– すべてのワイヤレスメッセージを転送する場合は、iCloudのメッセージの同期をアクティブにします.
– すべてのテキストとiMessageメッセージまたはそれらの一部を転送したい場合、fonetoolが最良の選択です.
– メッセージと他のデータを転送する場合は、iPhoneをiTunes/iCloudバックアップから復元できます.
詳細を調べるために読み続けてください.
- 方法1. iCloudを介して新しいiPhoneでSMSを回復する方法
- 方法2. Fonetoolを介して新しいiPhoneでSMSを回復する方法
- 方法3. iCloudバックアップを介して新しいiPhoneでSMSを回復する方法
- 方法4. iTunes経由で新しいiPhoneでSMSを回復する方法
方法1. iCloudを介して新しいiPhoneでSMSを回復する方法
iOS 11から.4、AppleはメッセージのiCloud同期を導入しました. この機能がアクティブになると、すべてのメッセージがクラウドに保存され、同じAppleアカウントを使用してすべてのデバイス間で同期されます. 5 GBの無料ストレージスペースしか持っていないことに注意してください.
開始する前に、iPhoneが安定したWi-Fiネットワークに接続されていることを確認してください.
ステップ1. メニューを開きます 設定 >タップします [あなたの名前] > iCloud.
2番目のステップ. 下にスクロールして見つけます メッセージをアクティブ化します.
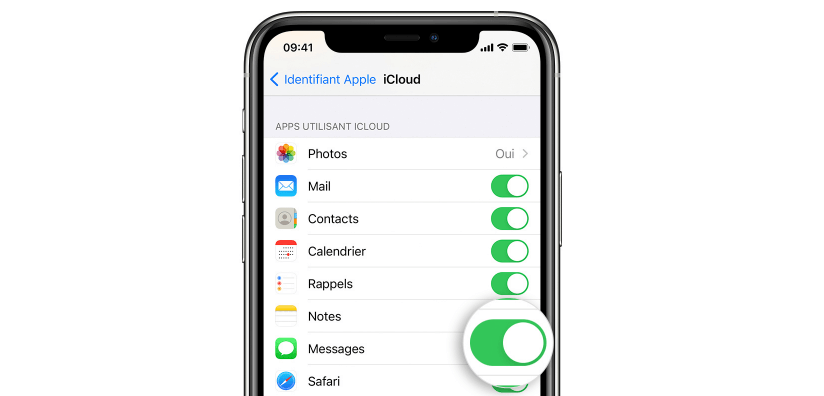
ステップ3. 新しいiPhoneで上記と同じ操作を実行し、同期を待ちます.
方法2. Fonetoolを介して新しいiPhoneでSMSを回復する方法
iCloudは選択的転送をサポートしていません. これが別のツールです – あなたが必要なメッセージのみを転送するのに役立つfonetool.
転送を行うための2つのステップ:
old古いiPhoneにメッセージを保存します
back新しいiPhoneにバックアップファイルを復元します
転送前にメッセージをプレビューおよび選択できます. とりわけ、新しいiPhoneをリセットする必要はなく、デバイス上の既存のデータを消去しません.
Fonetoolは、iPhone 4から最後のiPhone 14/13/12/11までのほとんどのiPhoneモデルをサポートしており、最新のiOS 16/15/14と完全に互換性があります。. コンピューターのツールをダウンロード、インストール、起動し、詳細な手順に従ってSMSを他のモバイルに転送させる.
ダウンロード
ステップ1. Fonetoolを起動> USBケーブルを介して古いiPhoneをコンピューターに接続する.
2番目のステップ. オプションをクリックします 電話のバックアップ > 選択的なバックアップ > バックアップを開始します.
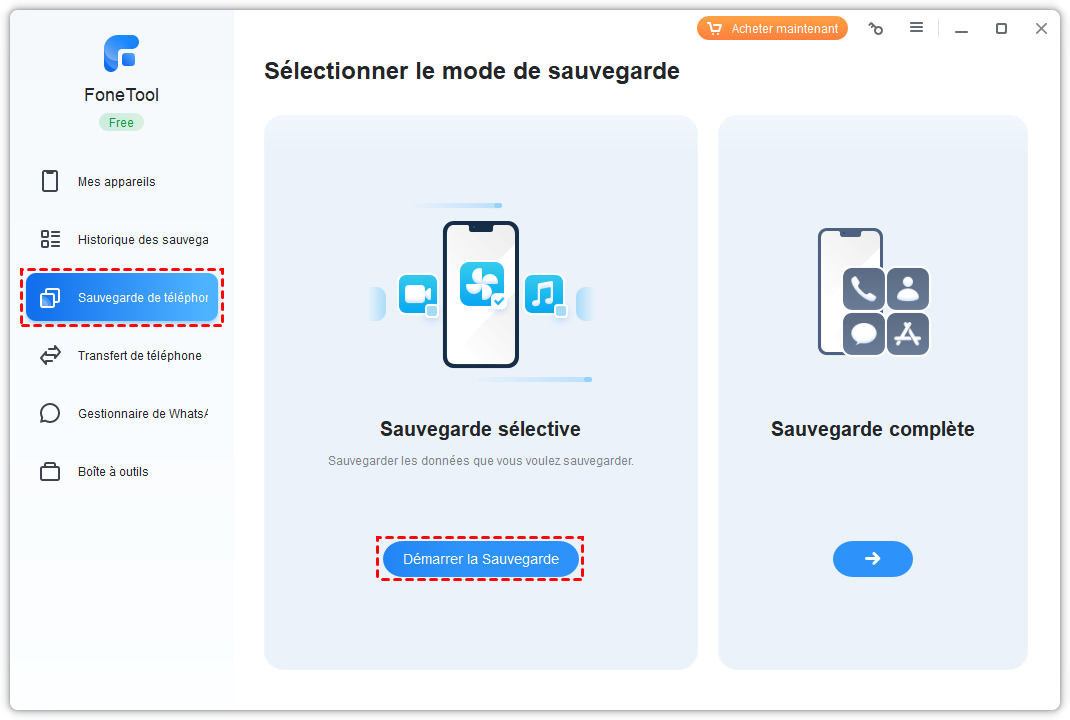
ステップ3. 選ぶ メッセージアイコン 転送するimessageまたはテキストメッセージを選択するには> [ わかりました 確認するために.

ステップ4. オプションをクリックできます ストレージパスを選択します バックアップの場所を変更するには> [ボタン]をクリックします バックアップを開始します メッセージの保存を開始します.
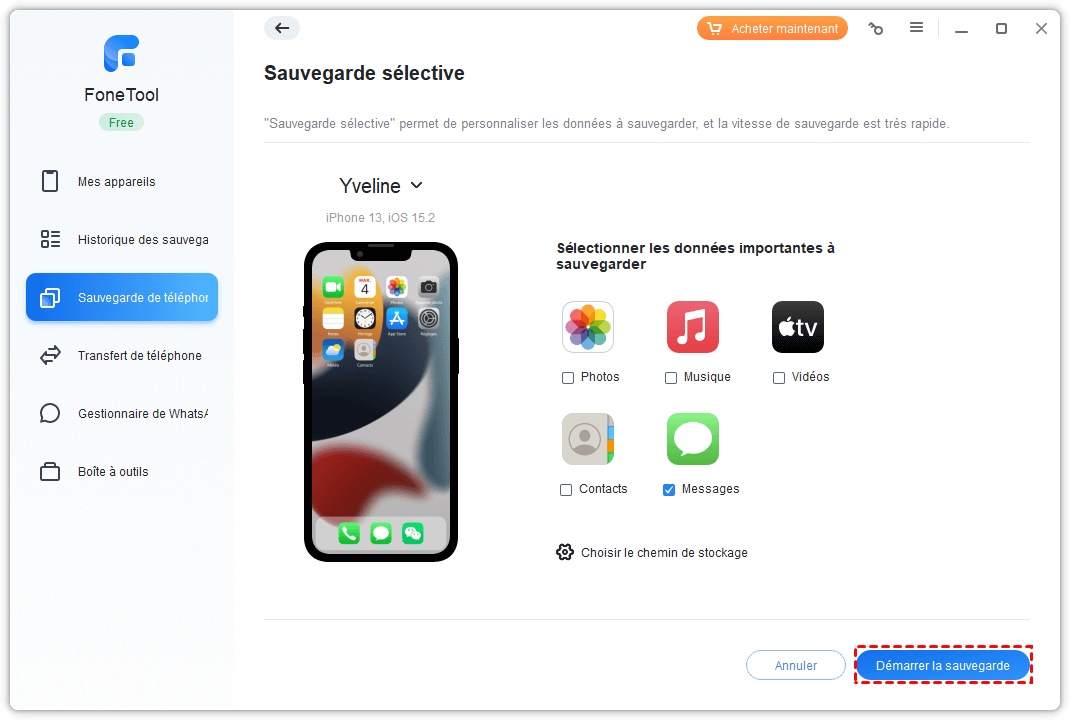
ステップ5. 次に、新しいiPhoneをコンピューターに接続します>アクセス バックアップの歴史 > ケータリングアイコン >復元するデータを選択してください> [オン]をクリックします ケータリングを開始します. その後、メッセージはターゲットiPhoneに復元されます.
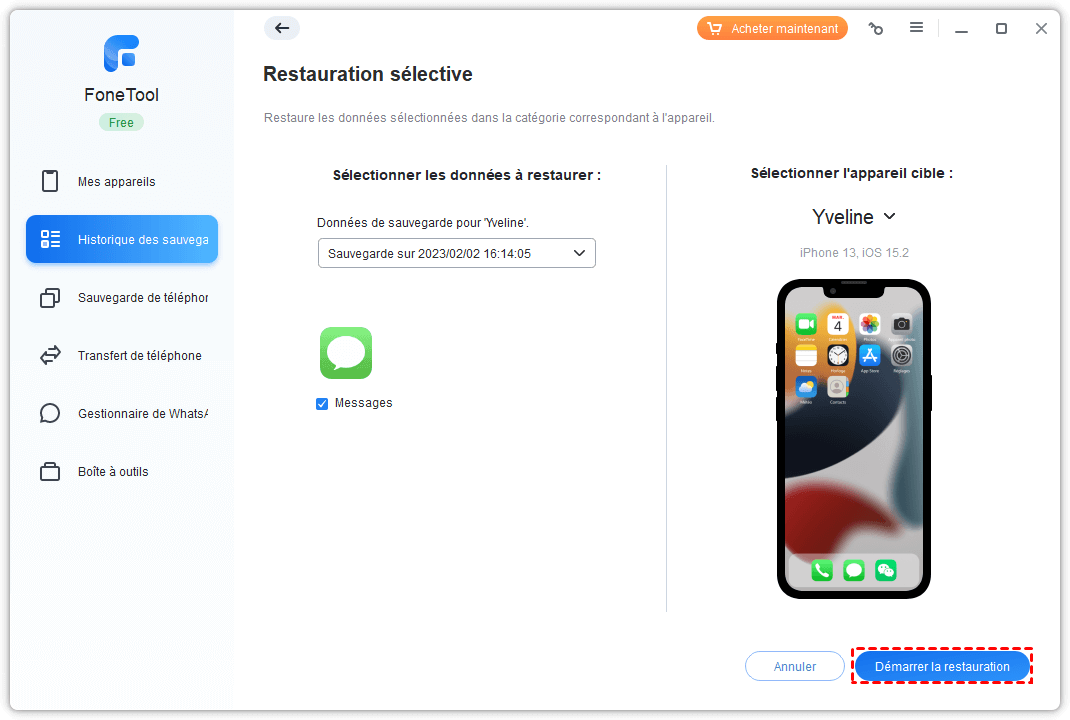
方法3. iCloudバックアップを介して新しいiPhoneでSMSを回復する方法
iCloudは、あるiPhoneから別のiPhoneにコンテンツを転送する一般的な方法です. 最初にiPhoneを保存してから、新しいiPhoneで復元できます. すべてのメッセージと連絡先などの他のデータ、設定も新しいiPhoneに転送されます. ただし、復元は新しいiPhoneのすべての既存のコンテンツを消去します.
ネットワーク接続の品質とファイルのサイズに応じて、プロセス全体に長い時間がかかることに注意してください. 十分なiCloudストレージスペースがないとバックアップが失敗する可能性があります.
ステップ1. 古いiPhoneと新しいiPhoneを電源とWi-Fiネットワークに接続する.
2番目のステップ. あなたの古いiPhoneで、行きます 設定 > [あなたの名前] > iCloud >アクティブ化します iCloudバックアップ >押します 今すぐ保存 バックアップが終了するまで待ちます.

ステップ3. 新しいiPhoneで:構成していない場合は、選択する必要があります iCloudから復元します それをするために.

新しいiPhoneを構成している場合は、メニューを開く必要があります 設定 > 一般的な > リセット > コンテンツと設定を消去します iPhoneをリセットするには、画面が表示されるまでiPhoneをもう一度構成するには アプリとデータ, 次に、選択します iCloudから復元します >修復を実行するために右バックアップを選択します.
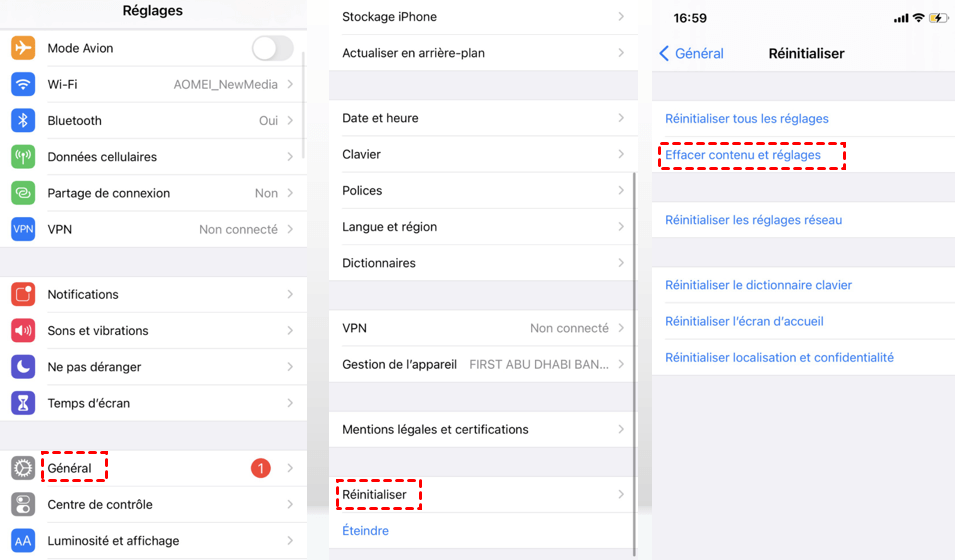
►一部のユーザーは、SMSがこの方法を介して正常に転送されていないことを報告しています. あなたがこの問題にも遭遇した場合、また読んでください:iCloudバックアップが不可能、あなたが知る必要があるすべて.
方法4. iTunes経由で新しいiPhoneでSMSを回復する方法
iTunesは、iPhoneをバッキングおよび復元するためのデフォルトのツールです. 彼は実際にあなたが新しいiPhoneにテキストメッセージを転送するのを助けることができますが、これは推奨される方法ではありません. 新しいiPhoneのコンテンツが最初に削除され、次にすべてのデータと古いiPhoneのすべての設定に置き換えられます. 時間がかかる方法です.
ステップ1. 最新バージョンのiTunesをコンピューターにダウンロードしてインストールする.
2番目のステップ. 古いiPhoneをコンピューターに接続し、iTunesを起動します.
ステップ3. クリック [デバイス]タブ >バックアップを選択します このコンピュータ >クリックします 今すぐ保存. バックアップが完了するまで待ちます.

ステップ4. 古いiPhoneを外し、新しいiPhoneを接続します.
ステップ5. 新しいiPhoneを構成していない場合は、画面上のiTunesから復元を選択します アプリとデータ. iPhoneを構成している場合は、クリックすることができます バックアップ. iTunesの概要ページ. 次に、転送するメッセージを含むバックアップを選択します.

結論
これはすべて、新しいiPhone 14/13/12/11でSMSを回復する方法を知ることです. iCloudとiTunesは、データを新しいiPhoneに同期させる伝統的な手段ですが、退屈な制限はたくさんあります. あなたが最も簡単な方法を好むなら、fonetoolがあなたの最良の選択です. 彼はあなたがデータの損失なしに選択したSMSのみをiPhoneに転送するのを助けることができます.
メッセージに加えて、彼は連絡先、音楽、写真、ビデオなどの転送もサポートしています。. 新しいiPhoneに. また、新しいiPhoneの重要なデータをバックアップするのにも役立ちます. 今すぐダウンロードして、詳細を確認してください !
YvelineはAomei Technologyの編集者です。彼女は、携帯電話のバックアップの問題を解決するためにユーザーにソリューションを提供することに大きな情熱を持っています.. バックアップに関する記事を書くことに加えて、彼女はデータセキュリティを確保するためにディスク管理/パーティションに関する優れたチュートリアルも公開しています. 自由な時間に、Yvelineはそれを学ぶのが好きです。.
その他の関連アイテム
PCでiPhoneからSMSを保存する方法(2つの方法) ?
PCでSMS iPhoneを保存する方法 ? このガイドを読んで、コンピューターにiPhoneメッセージを保存する2つの方法を見つける. iTunesまたはiPhone転送ツールを使用できます.
2つの最適な方法:iPhoneSMSをiPadに転送する方法
このガイドでは、iPhoneからiPadへのSMS転送の実行方法を示し、iPhoneとMacメッセージを同期させます. 古いメッセージと新しいメッセージを転送する方法も言及されています.
iPhone 7、8、x、11、12、13、14でSMSを保存する方法
iCloudの有無にかかわらずSMS iPhoneを保存する方法 ? このガイドはあなたに最良の答えを提供します. コンピューターにメッセージを保存する方法も言及されています.
無料のfonetoolを入手してください
シングルウィンドウ、iPhoneデータバックアップ、および管理ソリューション.
iPhoneからMacまたはMacまたはiPadにSMSとMMSを転送
SMS転送機能のおかげで、iPhoneで送信および受信したSMSとMMSをMacまたはiPadに表示することもできます. その後、選択したデバイスから会話を続けることができます.
誰かがあなたのiPhoneでSMSまたはMMSメッセージを送信すると、それは緑の泡の形で表示され、iMessagesは青い泡の形で表示されます. SMS転送を構成するとき、継続性機能に必要なシステムを使用して、任意のデバイスからiPhoneからSMSとMMSを送信および受信できます. iCloudを使用して、新しいデバイスを構成している場合でも、すべてのデバイスですべてのメッセージ履歴の更新と可用性を確保することもできます. すべてのメッセージをiCloudに保持する方法をご覧ください.
SMSを他のデバイスに自動的に転送します
- 各デバイスで同じApple識別子を使用してiMessageに接続していることを確認してください。
- iPhoneまたはiPad:設定に表示されているApple Identifierを確認>メッセージ>送信と受信.
- Mac:メッセージを開き、メッセージ>設定(または設定)を選択してから、imessageをクリックします. 表示されているApple識別子を確認してください.
- iPhoneで、[設定]> [メッセージ]> [SMS転送]に移動します.
SMS転送調整が表示されない場合は、設定>メッセージに移動します. imessageを無効にしてから、再活性化します. 送信して受信し、ImessageにApple Identifierを使用して、他のデバイスで使用されているものと同じApple Identifierに接続してください. - iPhoneからSMSを送信および受信できるデバイスを選択してください。
- Apple Identifierの2つの要因を持つ識別がアクティブになっていないデバイスを選択すると、他の各デバイスに検証コードが表示されます. iPhoneにこのコードを入力してください.
iPhoneがオンになっており、Wi-FiまたはCellular Networkに接続されている限り、新しいSMS/MMSを送信して追加したデバイスで受信できます.
SMSを手動で転送します
- 転送するメッセージを含むバブルを押して、さらにタッチします.
- 必要に応じて、追加のテキストメッセージを選択してください.
- タップ転送
, 次に、受信者を入力します.
- 送信をタッチします
.
1つのiPhoneから他のiPhoneにメッセージを転送する方法 ?
「新しいiPhone 11があり、iPhone 7 PlusからiPhone11にデータを転送したいと思います。. 連絡先と写真を転送しましたが、1つのiPhoneから別のiPhoneにメッセージを転送するのは難しいと感じています.»
iPhone11のユーザーが最近、あるiDeviceから別のIDEVICEへのメッセージの転送についてこの質問をしました. まあ、カメラロールの連絡先やデータを転送するのは非常に簡単ですが、メッセージに関しては、ユーザーはこれらの問題に直面することがよくあります. あなたのメッセージにはあなたの仕事やあなたの個人的な議論に関する多くの情報が含まれているかもしれないので、あなたはそれらを保護するために特定の措置を講じる必要があります. この記事では、これらのシンプルだが効果的なソリューションのうち4つを調べて、1つのiPhoneから別のiPhoneにメッセージを転送します。.
パート1:iCloud/iTunesなしであるiPhoneから別のiPhoneにメッセージを転送する方法
iCloudまたはiTunesでバックアップを取得していないほとんどのユーザーは、1つのiPhoneから別のiPhoneにメッセージを転送することが難しいと感じています. 心配しないでください – iCloudまたはiTunesなしでデータを転送する簡単な方法があります. Mobiletransを使用するだけです – MacOSまたはWindowsシステムに電話転送.
MobileTransを使用して、1つのiPhoneから別のiPhoneに直接メッセージを転送する方法を見つけるには、これらの簡単な手順に従ってください。
ステップ1:2つのiOSデバイスを接続します
開始するには、新しいIDEVICESをコンピューターに接続し、MobileTransデスクトップアプリケーションを開始できます. 自宅で提供されるすべてのオプションの中で、「電話の転送」機能を選択します.
ステップ2:転送するものを選択します
すぐに、アプリケーションは両方のデバイスを検出し、それらをソースまたは宛先としてマークします. あなたの古いiPhoneがソースでなければならず、新しいiOSデバイスは宛先です. それ以外の場合は、プッシュボタンを使用して位置を修正するだけです.
これで、転送するデータの種類(メッセージなど)を選択し、準備ができたら[開始]ボタンをクリックする必要があります。.
ステップ3:転送の終了を待つ
座って待ってください。Mobiletransは、ある瞬間にあるiPhoneから別のiPhoneにメッセージを転送するためです. 2つのデバイスがプロセスの終了まで接続されたままであることを確認してください. 最後に、2つの電話を安全に削除できるように、転送プロセスが完了していることが通知されます.
それだけです ! 最近新しいiPhoneに転送されたすべてのメッセージに簡単にアクセスできるようになりました.
パート2:iCloudを使用して、あるiPhoneから別のiPhoneにメッセージを転送
iPhoneユーザーのバックアップとデータ転送を容易にするために、AppleはiCloudの統合を導入しました. デフォルトでは、各Apple IDユーザーはiCloudの無料の5 GBスペースから利益を得ます。. データをiCloudと同期するか、最初にバックアップを取り、後で新しい電話で復元することができます. iCloudを使用して、1つのiPhoneから別のiPhoneにメッセージを転送する方法を確認するには、次の手順に従ってください。
-
iCloudに十分なスペースがある場合は、クラウド上のメッセージを単純にバックアップできます. 携帯電話のiCloud設定に移動し、iCloudバックアップオプションをアクティブにします. そこから、バックアップにメッセージを含めるように関数をアクティブにします.
制限
- •iCloudバックアップを復元するオプションは、新しい電話を構成するときにのみ使用できます.
- •iCloudバックアップを復元するとき、携帯電話の既存のデータが削除されます.
- •バックアップ全体が復元され、メッセージを選択的に転送することはできません.
パート3:iTunes経由であるiPhoneから別のiPhoneにメッセージを転送
iCloudのように、ユーザーはiTunes経由で1つのiPhoneから別のiPhoneにメッセージを転送する可能性もあります. まず第一に、iTunesで古いiPhoneのバックアップを取得し、ターゲットiPhoneで同じバックアップを復元する必要があります. ただし、バックアップのコンテンツによって押しつぶされるため、新しいiPhoneの既存のデータはプロセス中に削除されることに注意してください. さらに、2つのデバイスは、完璧な転送のために互換性のあるiOSバージョンで動作する必要があります. iTunesを使用して1つのiPhoneから別のiPhoneにメッセージを転送する方法を見つけるには、次の手順に従うことができます.
- まず、既存のiPhoneをコンピューターに接続し、これに関するiTunesの更新バージョンを起動します. iTunesデバイスアイコンに移動し、接続されているiPhoneを選択します.
- 次に、iTunesセクションの要約に移動し、バックアップセクションの下の[今すぐ保存]ボタンをクリックします. iCloudの代わりに「このコンピューター」に戻っていることを確認してください.
制限
- •バックアップ全体が復元されます(メッセージとは別に)
- •新しいiPhoneの既存のデータは、プロセス中に削除されます.
- •ユーザーは、iOSの異なるバージョン間の互換性の問題に直面することがよくあります
パート4:コンピューターなしであるiPhoneから別のiPhoneにメッセージを転送する方法
コンピューターを使用して1つのiPhoneから別のiPhoneにメッセージを転送したくない場合は、Ardrop関数を使用できます. これは、iOS 7および後続のバージョンで動作するデバイスをサポートするAppleのネイティブ機能です. これを行うには、両方のデバイスでWiFiおよびBluetooth関数をアクティブにする必要があります. AirDropでメッセージを広めるプロセスの手順を見つけるには、次の手順に従うことができます.
-
まず、携帯電話のコントロールセンターにアクセスして、WiFiとBluetoothの機能をアクティブにします. 同じセクションをクリックして、こちらからARDROP機能を取得することもできます.
そして、あなたはそこに行きます ! 1つのiPhoneから別のiPhoneにメッセージを転送する4つの異なる方法がわかったので、あなたのニーズを簡単に満たすことができます. ご覧のとおり、ほとんどの方法には一定の制限がありますが、Mobiletrans -Telephone Transferはワンクリックでデータ転送ソリューションを提供します. これが、他のアプリケーションやソリューションではなく、専門家によって推奨される理由です。. iOSからiOSまでだけでなく、それを使用してAndroidとiOS間、またはAndroidとAndroidの間でデータを転送することもできます.
その他の推奨アイテム