3 manieren die gegevens van de ene iPhone naar de andere overbrengen zonder iCloud, 4 methoden om de iPhone eenvoudig naar iPhone over te dragen naar iPhone
4 methoden om de iPhone eenvoudig naar iPhone -gegevens over te dragen
Contents
- 1 4 methoden om de iPhone eenvoudig naar iPhone -gegevens over te dragen
- 1.1 [3 manieren] Gegevens overbrengen van de ene iPhone naar de andere zonder iCloud
- 1.2 Waarom de iPhone overbrengen naar iPhone zonder iCloud ?
- 1.3 4 methoden om de iPhone eenvoudig naar iPhone -gegevens over te dragen
- 1.4 1. Hoe u de iPhone overbrengt naar iPhone -gegevens met AnyTrans ?
- 1.5 2. Draag iPhone over naar iPhone -gegevens via iCloud
- 1.6 3. Breng gegevens over van de ene iPhone naar de andere met iTunes of Finder
- 1.7 3. Breng gegevens over van de ene iPhone naar de andere met AirDrop
- 1.8 Conclusie
- 1.9 Hoe gegevens van de ene iPhone naar de andere over te dragen zonder iCloud of iTunes
- 1.10 Methode 1. Hoe gegevens van de ene iPhone naar de andere over te dragen met iPhone -overdrachtsoftware
- 1.11 Methode 2. Hoe gegevens van de ene iPhone naar de andere over te dragen zonder iCloud
- 1.12 Methode 3. Breng gegevens over van de ene iPhone naar de andere via AirDrop
- 1.13 Methode 4. Overgang van de ene iPhone naar de andere met iTunes -back -up
- 1.14 Methode 5. Breng gegevens over naar de nieuwe iPhone via Finder
- 1.15 samengevat
OPMERKING: Sinds de implementatie van MacOS Catalina is iTunes niet beschikbaar en is het vervangen door Apple Music. In dit geval kunt u de Finder gebruiken.
[3 manieren] Gegevens overbrengen van de ene iPhone naar de andere zonder iCloud
Deze handleiding laat zien hoe u gegevens van de ene iPhone naar de andere kunt overbrengen zonder iCloud, inclusief middelen om alle of alleen bepaalde contacten, foto’s, muziek, etc. over te dragen.
Door yveline/bijgewerkt op 06/06/2023
Waarom de iPhone overbrengen naar iPhone zonder iCloud ?
U weet dat u iCloud kunt gebruiken om de gegevens van een oude iPhone over te dragen naar een nieuwe iPhone: Herstel van een iCloud -back -up of activeer iCloud -synchronisatie. Sommige van de iCloud -beperkingen geven u echter de voorkeur aan iPhone naar iPhone -overdracht zonder iCloud.
● Beperkte opslagruimte. iCloud biedt slechts 5 GB vrije opslagruimte, wat verre van voldoende is om al uw belangrijke gegevens op te slaan.
● Stabiele internetverbinding. iCloud heeft een goed internetnetwerk nodig om te werken. Als het netwerk slecht is, kan het herstel- of synchronisatieproces lang duren.
● Selectieve overdracht. iCloud ondersteunt geen selectieve overdracht. U hebt geen andere keuze dan alles over te dragen, inclusief bepaalde bestanden die u niet nodig heeft.
● Risico op gegevensverlies. Als u uw iPhone al hebt geconfigureerd, moet u het apparaat eerst wissen om te herstellen. Deze bewerking leidt tot het verlies van uw bestaande gegevens.
● Niet in staat om tussen twee Apple -identificatiegegevens over te dragen. Hiermee kunnen alleen gegevens worden overgedragen tussen twee iPhone met dezelfde Apple -identificatie, terwijl u gegevens van een Apple -ID naar een andere wilt overbrengen.
● ICloud -probleem voor Windows. Sommige gebruikers hebben twee ernstige problemen met iCloud gemeld voor Windows na het synchroniseren van foto’s van hun iPhone op iCloud: corrupte video’s en weergave van buitenlandse foto’s.
Gelukkig is iCloud niet de enige manier om gegevens van een iPhone over te dragen. Hier, in deze handleiding, zal ik 3 methoden presenteren die u kunnen helpen de iPhone uit te voeren naar iPloud -gegevens zonder iCloud. Al deze methoden worden toegepast voor iPhone SE 2022, iPhone 13, iPhone 14.
- Fonetool: overdrachtgegevens van de ene iPhone naar de andere zonder iCloud
- Snel begin: overdrachtgegevens van de ene iPhone naar de andere zonder iCloud
- iTunes: overdrachtgegevens van de ene iPhone naar de andere zonder iCloud
Hier zijn enkele eenvoudige vergelijkingen die u kunnen helpen de juiste keuze te maken.
Snel start iPhone
4 methoden om de iPhone eenvoudig naar iPhone -gegevens over te dragen
Je hebt zojuist de nieuwste iPhone overgenomen ? Als u een paar jaar gebruiker van iOS bent geweest, weet u dat de gegevensoverdracht tussen uw oude iPhone en de nieuwe essentieel is. In dit artikel zullen we u uitleggen Hoe u uw iPhone overbrengt naar iPhone -gegevens Dankzij alle trans, iCloud, iTunes en AirDrop.

Snelle toegang (samenvatting):
1. Hoe u de iPhone overbrengt naar iPhone -gegevens met AnyTrans ?
Nadat u uw iPhone hebt verwerven, kunt u, zoals de meeste mensen, iTunes of iCloud gebruiken, met bepaalde beperkingen op het herstel van gegevens uit uw oude model.
Er is een andere mogelijke methode met elke trans om alleen de elementen over te dragen die u echt nodig hebt. Dit is een van de Beste apparaten om eenvoudig uw iPhone -gegevens over te dragen. AnyTrans is een tool waarmee u bestanden, muziek, foto’s, video’s, contacten, kalender, historische gesprekken, applicaties kunt overbrengen … Kortom, Alle inhoud op uw telefoon.
Dankzij de “Switcher -telefoon” -functie, Gegevenssynchronisatie wordt veel sneller gedaan en maakt het mogelijk om bestanden uit 2 iPhones samen te voegen.
Het is ook mogelijk om een gegevensoverdracht te maken tussen een Android- en iOS -apparaat. Wees in ieder geval gerust, er worden geen gegevens verwijderd.
Dankzij alle trans kunt u volledig profiteren van uw nieuwe iPhone zonder de puzzel van gegevensoverdracht te hebben !
| VOORDELEN | NADELEN |
| A Snelle uitvoeringssnelheid In de overdracht van bestanden. A Windows en Mac -compatibele software waarmee u gegevens kunt overbrengen van zowel iOS als Android. Praktische kenmerken zoals Toepassingsoverdracht en de Selectieve gegevensoverdracht. De gegevens op de iPhone worden bewaard en kunnen zijn opgeslagen op pc. A terugbetaling is mogelijk in 60 dagen Als de tevredenheid er niet is. |
Daar Proefversie is beperkt Over het aantal bestandsoverdrachten. Om een Complete iPhone -overdracht, het moet ofwel worden gedaan enkele dagen of Koop de software. |
Laten we nu naar de praktische zaak gaan ! Om dit te doen, downloadt u AnyTrans gratis en installeert u de software op uw pc of Mac.
Voor Breng uw gegevens over van uw oude iPhone naar uw nieuwe iPhone, Hier zijn de stappen om te volgen:
- Start alle trans en Verbind uw apparaten via USB -poorten. Ga naar de sectie Switcher -telefoon en selecteren “Telefoon naar iPhone”.

- Selecteer vervolgens het apparaat ” bron “ (jouw Oude iPhone) en de doel ((Nieuwe iPhone), klik vervolgens op Volgende.

- Uitkiezen Dan de Gegevens die u wilt overbrengen en klik op op Als vervolg op.

- Het is ook mogelijk om Kies precies de gegevens die moeten worden overgedragen. Dit is een zeer handige functie als u wilt profiteren van uw nieuwe iPhone om bijvoorbeeld uw bestanden te doorzoeken. Ga hiervoor naar de sectie ” Meer ” van Apparaat beheerder.

- En hier, in slechts een paar klikken, worden uw gegevens overgedragen naar uw nieuwe iPhone !

2. Draag iPhone over naar iPhone -gegevens via iCloud
Een tweede overdrachtsmethode is mogelijk met iCloud. ICloud slaat alle iOS -gegevens online op en stelt u in staat deze te synchroniseren tussen uw Apple -apparaten. Er zijn twee manieren om de iPhone over te dragen naar iPhone met iCloud: via back -up of via de speciale gegevenssynchronisatieoptie. Hieronder beschrijven we de fasen van de overdracht met behulp van de back -up:

- Op je Oude iPhone, Maak verbinding met uw iCloud -account en sla de nieuwste versie van uw telefoon op (Instellingen> iCloud> iCloud Backup> Opslaan nu))
- Schakel vervolgens uw Nieuwe iPhone En Volg de instructies op het startscherm.
- Kies een Wifi -netwerk Om de overdracht uit te voeren en de instructies te blijven volgen tot “Herstel van iCloud”.
- Maak verbinding met uw iCloud -account vervolgens Kies de back -up (Normaal gesproken dat het meest recente)).
- Start de back -up en volg de stappen om de gegevensoverdracht te voltooien.
Het gebruik van iCloud heeft echter verschillende nadelen. Allereerst vereist deze methodetoegang hebben tot een stabiele verbinding En daar is Geen enkele keuze mogelijk bij het selecteren van de te overdragen gegevens. Bovendien is de operatie meer tijd nemen In tegenstelling tot elke trans (tussen 30 en 60 minuten).
3. Breng gegevens over van de ene iPhone naar de andere met iTunes of Finder
Ten slotte is de derde en laatste methode om uw iPhone -iPhone -gegevens over te dragen door iTunes of de Mac Finder te gaan.
Met iTunes kunt u alles wat u heeft aangemeld in het geheugen van uw telefoon overdragen. Daarom, Wat wordt gesynchroniseerd op iCloud zal niet worden overgedragen ((Maar herstelbaar wanneer u uw account aansluit op uw nieuwe apparaat)).
OPMERKING: Sinds de implementatie van MacOS Catalina is iTunes niet beschikbaar en is het vervangen door Apple Music. In dit geval kunt u de Finder gebruiken.
Volg de onderstaande instructies om uw gegevens over te dragen met iTunes of de Finder:

Overbrengen met iTunes
- Verbind deOude iPhone op de computer Een kabel gebruiken USB.
- Launch iTunes en klik op op‘Apparantie -pictogram in de linkerbovenhoek, dan op Nu opslaan. Deze bewerking kan enkele minuten duren.
- Wanneer de beveiliging is afgerond, Koppel de oude iPhone los En Sluit de nieuwe iPhone aan op de computer.
- Kies de herstelmethode ” Herstel via een Mac of pc “ en de meest recente back -up.
- Wanneer de back -up is geïnstalleerd, volgt u de stappen naar Afwerking Synchronisatie.
Overdracht met Finder
- Verbind deOude iPhone met een USB-kabel.
- Open de Finder -venster.
- In de sectie “Locaties”, Klik op deUw iPhone -pictogram.
- Klik op “Vertrouwen” Als u wordt uitgenodigd om deze computer te vertrouwen. Dan, op ” Nu opslaan “.
- Verbind uw Nieuwe iPhone.
- Ga naar de sectie “Toepassing en gegevens”. Selecteer vervolgens “Herstel van Mac of pc”.
- Volg vervolgens de instructies op het scherm Voltooiingsconfiguratie.
- Wanneer de overdracht is voltooid, rekening Nou als u alle gegevens op uw oude iPhone hebt hersteld.

Het nadeel met deze laatste twee methoden is dat De uitgevoerd back -up kan leiden tot gegevensverlies tijdens de overdracht zoals muziek, beltonen en ook applicaties.
3. Breng gegevens over van de ene iPhone naar de andere met AirDrop
Druppel is een uiterst praktische en krachtige functionaliteit van appel die het toelaat Deel eenvoudig inhoud tussen iOS-, macOS- en iPados -apparaten. Met AirDrop kunt u een veelvoud aan gegevenstypen overdragen tussen iPhones.
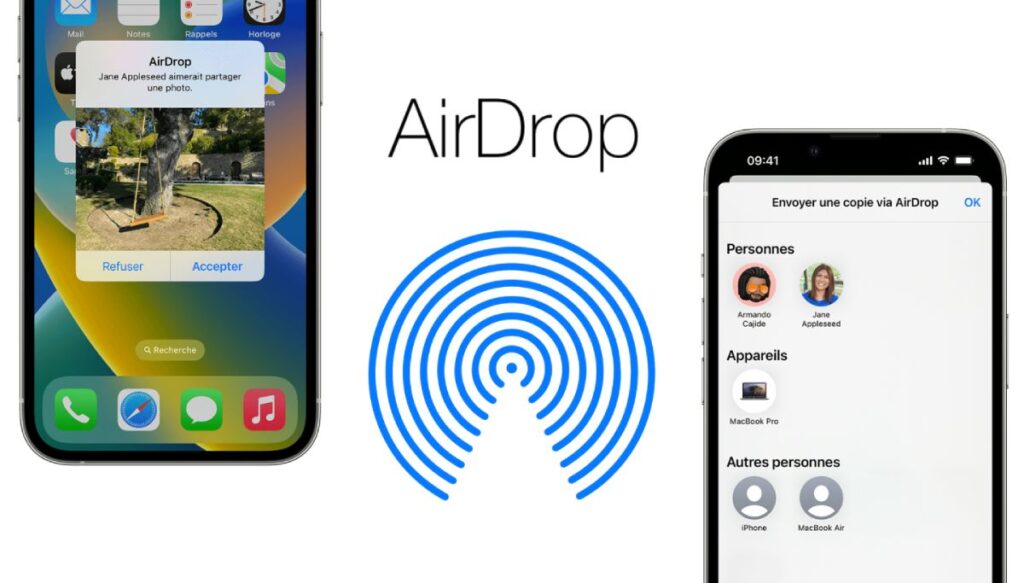
Welke soorten gegevens kunnen van iPhone naar iPhone worden overgedragen met AirDrop ?
Hier is een lijst met enkele gegevens die u met AirDrop kunt delen:
- Foto’s en video’s : De tool is ideaal voor het delen van foto’s en video’s. U kunt foto’s en video’s van de ene iPhone naar de andere overbrengen zonder kwaliteitsverlies, wat niet altijd het geval is met andere deelmethoden.
- Contacten : U kunt eenvoudig contacten delen van de ene iPhone naar de andere . Het is een eenvoudige en gemakkelijke manier om contactgegevens te delen.
- Websites : Als u een interessante website hebt gevonden die u wilt delen, kan AirDrop dit doen. Hij zal de website op de safari -applicatie op de andere iPhone openen.
- Kent posities toe : Als u een specifieke plaats op kaarten wilt delen, kunt u dit doen met AirDrop. Het is ideaal voor het delen van ontmoetingsplaatsen of interessante punten.
- Documenten : U kunt documenten delen zoals PDF -bestanden, notities, pagina’s, nummers of keynote -documenten via AirDrop.
- Toepassingen : U kunt links naar apps delen in de App Store. De applicatie wordt rechtstreeks geopend in de App Store op het andere apparaat.
Noteren : HoewelDruppel is uiterst nuttig om gegevens op af en toe en snelle manier te delen, dat is het niet Niet ontworpen voor een volledige en massa -gegevensoverdracht tussen twee apparaten. Voor een volledige overdracht van gegevens (zoals wanneer u iPhone verandert), is het beter om methoden zoals back -up en catering te gebruiken via iCloud of iTunes, of tools zoals AnyTrans.
Hoe gegevens over te dragen met AirDrop ? (Tutorial)
Gegevens overbrengen van de ene iPhone naar de andere met AirDrop is een relatief eenvoudig proces dat in enkele stappen kan worden bereikt.
Vereisten: DE Twee iPhones moeten in de buurt zijn elkaar (meestal minder dan 10 meter) zodat AirDrop werkt. Bovendien vereist AirDrop dat de twee iPhones zijn Verbonden met internet en Bluetooth.
Hier is hoe je het kunt doen:
- Activeer AirDrop op beide apparaten ::
- Open op elke iPhone de Controlecentrum tijdens het vegen Vanuit de rechterbovenhoek van het scherm (of omhoog vanaf de onderkant van het scherm op iPhone -modellen met een startknop).
- Druk stevig (of houd vast) op de Controlegroep met de Wi-Fi en Bluetooth-knop.
- Je zult een Ardrop -knop. Druk erop en kies “Alleen contacten” of “iedereen”, Afhankelijk van uw voorkeuren.
- Selecteer de inhoud om te delen ::
- Op l‘IPhone -bron, Open de applicatie die de inhoud bevat die u wilt delen. Als u bijvoorbeeld een foto wilt delen, opent u de foto’s van de foto’s en selecteert u de foto die u wilt delen.
- Deel inhoud ::
- Eens je hebt Geselecteerde inhoud, druk de delen knop. Het is over het algemeen een icoon dat eruit ziet als een Doos met een uitgaande pijl van bovenaf.
- Kies de bestemming iPhone ::
- Zodra u op de knop Delen hebt gedrukt, een FOpbrengst wordt geopend met verschillende deelopties.
- In de Ardrop sectie, je zou moeten Zie de andere iPhone Als hij is in de buurt en airdrop is geactiveerd.
- Druk op het iPhone -pictogram Om inhoud te delen.
- Accepteer inhoud op de bestemming iPhone ::
- Op deBestemming iPhone, Een melding lijkt u te informeren dat een andere iPhone inhoud met u wil delen. druk op ” Accepteren “ Om inhoud te ontvangen.
Conclusie
Volgens de drie methoden die we zojuist aan u hebben gepresenteerd, hebt u nu alle sleutels in de hand om de gegevens van uw oude iPhone over te dragen naar de nieuwe.
Als u wilt kiezen voor de eenvoudigste en snelste methode, De oplossing voorgesteld door AnyTrans moet bij u passen. Inderdaad, hiermee kunt u uw nieuwe iPhone sneller gebruiken en in tegenstelling tot iCloud en iTunes, worden uw gegevens volledig overgedragen (muziek, applicaties, beltonen … inclusief).
Dit artikel is geschreven door Imobia als onderdeel van een gesponsord partnerschap met AnyTrans
Voor vertrek ..
Als dit artikel over Hoe u iPhone -iPhone -gegevens overbrengt Je vond het leuk, aarzel niet om het te delen op sociale netwerken en om Abonneer u op onze digitale nieuwsbrief Om onze volgende artikelen te ontvangen.
U kunt ook onze beste items volgen via onze RSS -feed: https: // www.leptidigitaal.FR/Tag/Nieuwsbrief-digitaal/feed/(u hoeft het gewoon in uw favoriete RSS-feedlezer te plaatsen (ex: feedly)))).
We zijn ook actief op LinkedIn, Twitter, Facebook en YouTube. We ontmoeten elkaar daar ?
Voor alle vragen die aan dit artikel zijn gekoppeld, aarzel niet om de sectie “Reacties” te gebruiken om ons over uw opmerking te vertellen, wij zullen u zo snel mogelijk beantwoorden (met plezier).
Hoe gegevens van de ene iPhone naar de andere over te dragen zonder iCloud of iTunes
Als het gaat om het overbrengen van gegevens van de ene iPhone naar de andere, kan iCloud de optimale optie zijn voor zijn eenvoud, gemak, toegankelijkheid en veiligheid. Naast deze uitstekende kenmerken gaat iCloud ook gepaard met beperkingen, zoals een beperkte opslagruimte, een sterke afhankelijkheid van internet, beperkte keuzes in termen van overdracht van bepaalde gegevens, enz. Al deze beperkingen kunnen voorkomen dat u iCloud gebruikt.
Wat de redenen ook zijn waarom u opgeeft met behulp van iCloud, er zijn andere plausibele middelen om u in staat te stellen alles van de ene iPhone naar de andere over te dragen. Hieronder vindt u de vijf manieren waarop u kunt gebruiken om gegevens van de ene iPhone naar de andere over te dragen zonder iCloud. Ze zijn allemaal georganiseerd in de volgorde van moeilijkheden. Pas degene toe die het beste bij uw behoeften past.
Methode 1. Hoe gegevens van de ene iPhone naar de andere over te dragen met iPhone -overdrachtsoftware
Geldt voor: foto’s, video’s, contacten, audiobestanden (muziek, beltonen, vocale memo’s, audioboeken), boeken.
Zolang uw iOS -apparaten werken onder iOS 8 of meer, kunt u de iOS -gegevensoverdrachtstool gebruiken – Easus Mobimover om bestanden over te dragen van de ene iPhone naar de andere zonder iCloud of iTunes. Met deze software kunt u meerdere of alle bestanden overbrengen naar uw nieuwe apparaat zonder synchronisatie. Afgezien daarvan kan deze tool u ook helpen dingen te doen zoals:
- Beheer iOS -gegevens zoals u wilt.
- Bewaar alle of sommige iOS -gegevens op uw computer zonder probleem.
- Overdracht whatsapp -berichten naar een nieuwe telefoon.
- Download de gewenste video’s van elke site.
Als u deze functies wilt hebben, aarzel dan niet om deze krachtige tool naar uw computer te downloaden om het te proberen.
Stap 1.Sluit uw iPhone/iPad aan op uw computer. Open gemak MOBIMOver en ga vervolgens naar Manager> Bladeren en overdragen om de gegevenscategorie te selecteren die u wilt overdragen. U kunt ook de snelle overdrachtsfunctie gebruiken om uw gegevens van de ene iPhone naar de andere over te dragen.
2e stap. Kies de gegevens die u van de ene iPhone naar de andere wilt verplaatsen (definieer de bron en target iPhones correct door te klikken op het telefoonpictogram in de bovenste werkbalk).
Stap 3. Klik op “richting een andere telefoon” om iPhone -gegevens naar een andere over te dragen. Nadat de overdracht is voltooid, gaat u naar uw doelapparaat om de overgedragen elementen te controleren.
Met gemak MOBIMOver, kunt u ook de inhoud van uw iOS -apparaat verrijken door belangrijke bestanden van de computer (Mac of PC) tot de iOS of in Video’s downloaden van elke site met behulp van URL Naar uw iPhone/iPad.
Methode 2. Hoe gegevens van de ene iPhone naar de andere over te dragen zonder iCloud
Geldt voor: alle gegevens van uw iPhone
Quick Start biedt een van de beste manieren om uw gegevens van de ene iPhone naar de andere te configureren en over te dragen zonder iCloud te gebruiken. Als iPhone -bron en target iPhone beide iOS 12 gebruiken.4 of een latere versie, met Quick Start kunt u uw gegevens overdragen met behulp van de migratieoptie naar de iPhone. Het is een hulpprogramma dat aanwezig is in iOS 11 en de daaropvolgende versies die kunnen helpen bij het overdragen van informatie en gegevens naar een nieuw apparaat. Zorg ervoor dat je oude iPhone en de nieuwe iPhone werken onder iOS 12. 4 of een latere versie, volg vervolgens de onderstaande stappen om uw nieuwe iPhone te configureren en alle gegevens over te dragen naar uw nieuwe draadloze apparaat.
Stap 1. Activeer de Bluetooth -functie op uw oude iPhone en schakel uw nieuwe iPhone in.
2e stap. Plaats de nieuwe iPhone in de buurt van uw oude iPhone en u ziet het snelstartscherm op uw iPhone -bron worden weergegeven met de optie om uw Apple ID te gebruiken om uw nieuwe iPhone te configureren.
Stap 3. Zorg ervoor dat dit de Apple -identificatie is die u wilt gebruiken en klik op “Doorgaan”.
Stap 4. Dan zie je een animatie op de nieuwe iPhone. Houd de oude iPhone boven de nieuwe, centrumanimatie in de zoeker, en dan ziet u een bericht dat zegt: “Finish op de nieuwe iPhone”.
Stap 5. Voer de oude iPhone -toegangscode in op de nieuwe iPhone.
Stap 6. Volg de instructies op het scherm om FaceID of Touch ID op het nieuwe apparaat te configureren.
Stap 7. Klik nu op “Overdracht van de iPhone” om alle gegevens van de ene iPhone naar de andere over te dragen.
Stap 8. Zodra het proces is voltooid, heb je alles overgebracht van je oude iPhone naar het nieuwe apparaat transparant.
Methode 3. Breng gegevens over van de ene iPhone naar de andere via AirDrop
Geldt op: foto’s, video’s, websites, locaties, enz.
AirDrop is een andere praktische optie waarmee u bestanden kunt delen tussen twee iOS -apparaten die AirDrop ondersteunen. Als u foto’s, contacten of andere bestanden van het ene iOS -apparaat naar het andere wilt overbrengen, is Airdrop een goede keuze.
Stap 1. Zorg ervoor dat de twee iPhones zich binnen het bereik van Bluetooth en Wi-Fi bevinden.
2e stap. Activeer de Bluetooth- en Wi-Fi-functies en zorg ervoor dat de persoonlijke hotspot-functie is uitgeschakeld op iPhones. Activeer vervolgens AirDrop. (Stel de overdracht van bestanden in op “alleen contacten” of “iedereen” dienovereenkomstig).
Stap 3. Selecteer de bestanden die u wilt verzenden, bijvoorbeeld foto’s en klik op de knop “Delen”.
Stap 4. Klik op “AirDrop” en selecteer het doelapparaat.
Stap 5. Klik op de Target iPhone op “Accepteren” om de items te ontvangen.
Het gebeurt dat AirDrop niet werkt op een iPhone/iPad. Als je dit probleem tegenkomt, leer het eerst op te lossen of probeer in plaats daarvan een van de andere bruikbare methoden.
De twee bovenstaande methoden zijn beter geschikt voor gebruikers die gegevens naar een gebruikte iPhone willen kopiëren. Als u gegevens van een oude iPhone wilt overbrengen naar een nieuwe iPhone die nog niet is geconfigureerd, is het raadzaam om QuickStart en iTunes/Finder te gebruiken.
Methode 4. Overgang van de ene iPhone naar de andere met iTunes -back -up
Geldt voor: bijna alle gegevens en instellingen
Een iTunes -back -up bevat bijna alle gegevens en alle instellingen van het iOS -apparaat. Maar er zijn bepaalde uitsluitingen, met name de inhoud van iTunes en app -winkels, de inhoud gesynchroniseerd van iTunes, de gegevens die al zijn opgeslagen in iCloud, enz. (U kunt hier de details van Apple controleren).
Het gebruik van iTunes -back -up is vrij gelijkaardig aan dat van iCloud -back -up: om gegevens van de ene iPhone naar de andere over te dragen met iTunes, moet u eerst het oude apparaat opslaan en vervolgens de gegevens van de nieuwe telefoon herstellen naar van de iTunes -back -up terwijl u het nieuwe hebt geconfigureerd terwijl u het nieuwe configureert apparaat. Download en installeer de nieuwste versie van iTunes op uw computer. Volg vervolgens de instructies om de gegevens over te dragen naar uw nieuwe iPhone/iPad via iTunes:
Om een back -up van het oude apparaat te maken:
Stap 1. Sluit uw oude apparaat aan op de computer met de USB -poort.
2e stap. Klik in iTunes op de knop “Apparaat” en klik op “Samenvatting”.
Stap 3. Klik op “NU opslaan” om te beginnen met het opslaan van uw oude iPhone.
Om uw nieuwe apparaat van back -up te herstellen:
Stap 1. Schakel uw nieuwe apparaat in en volg de configuratiestappen totdat u het scherm “Toepassingen en gegevens” ziet.
2e stap. Kies “Herstel vanaf Mac of PC” en verbind uw nieuwe iPhone met de computer die u hebt gebruikt om uw oude iPhone op te slaan.
Stap 3. Klik in iTunes op het tabblad “Apparaat” en selecteer “De back -up herstellen”.
Stap 4. Kies de juiste back -up en wacht tot het proces eindigt. (Als u de back -up hebt gecodeerd, moet u het wachtwoord invoeren vóór het cateringproces).
Stap 5. Maak de rest van de stappen in de installatie af.
Methode 5. Breng gegevens over naar de nieuwe iPhone via Finder
Zoals we allemaal weten, is iTunes dood en Apple heeft hem vervangen door Finder op MacOS Catalina -computers. Als u een MAC -gebruiker bent, is het gebruik van Finder een goede optie. De stappen zijn vergelijkbaar met die van het gebruik van iTunes, die hieronder worden beschreven.
Om een kopie van uw oude iPhone te maken:
Stap 1. Verbind je oude iPhone met je Mac met MacOS Catalina.
2e stap. Open het Finder -venster.
Stap 3. Klik in het gedeelte Locaties op het pictogram van uw iPhone.
Stap 4. Klik op “Trust” als u wordt uitgenodigd om deze computer te vertrouwen.
Stap 5. Klik op “NU opslaan”.
Om uw nieuwe apparaat van back -up te herstellen:
Stap 1. Koppel uw oude iPhone los en sluit uw nieuwe iPhone aan op de computer.
2e stap. Configureer uw nieuwe iPhone totdat u de pagina “Toepassingen en gegevens” bereikt.
Stap 3. Selecteer op deze pagina “Herstel van Mac of PC”.
Stap 4. Volg vervolgens de instructies op het scherm om de rest van de configuratiestappen te voltooien.
samengevat
Zolang u gegevens van de ene iPhone/iPad naar de andere wilt kopiëren, kunt u deze handleiding volgen om deze te bereiken. Na het beheersen van de hier gepresenteerde methoden, weet u hoe u verder moet gaan wanneer u foto’s, video’s, contacten en andere soorten bestanden moet overbrengen.
Ik hoop dat deze gids je kan helpen zoals ik wens.






