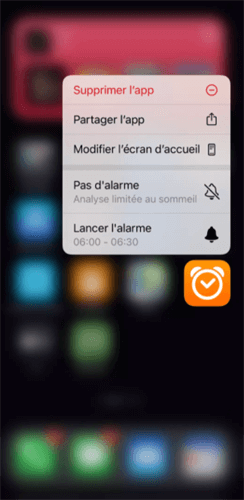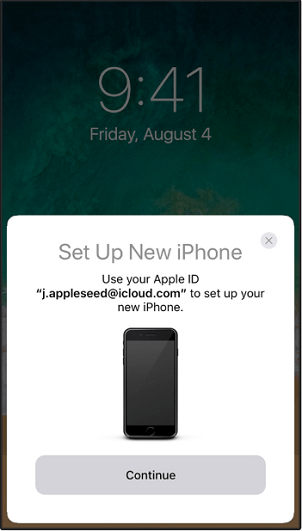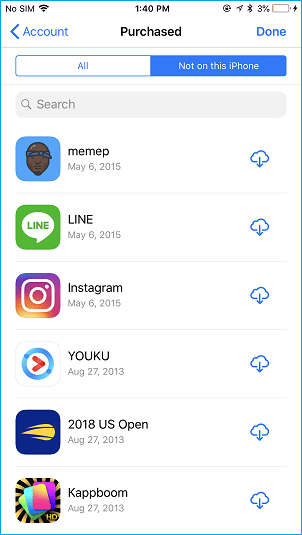3 methoden hoe applicaties van iPhone naar iPhone over te dragen?, Gebruik snel start om gegevens over te dragen naar een nieuwe iPhone of iPad – Apple Assistance (CA)
Gebruik snel start om gegevens over te dragen naar een nieuwe iPhone of iPad
Contents
- 1 Gebruik snel start om gegevens over te dragen naar een nieuwe iPhone of iPad
- 1.1 [3 methoden] Hoe toepassingen over te dragen van iPhone naar iPhone ?
- 1.2 Waarom al mijn applicaties op de nieuwe iPhone krijgen ?
- 1.3 3 methoden om applicaties over te dragen van iPhone naar iPhone
- 1.4 Is het mogelijk om applicaties van iPhone naar iPhone over te dragen door AirDrop ?
- 1.5 Conclusie
- 1.6 Andere gerelateerde items
- 1.7 Krijg gratis fonetool
- 1.8 Gebruik snel start om gegevens over te dragen naar een nieuwe iPhone of iPad
- 1.9 5 manieren om een applicatie over te dragen van de ene iPhone naar de andere
- 1.10 Waarom wil je applicaties van de ene iPhone naar de andere overbrengen?
- 1.11 Hoe u de iPhone overbrengt naar iPhone -applicaties
- 1.12 5 manieren om iPhone over te dragen naar iPhone -applicaties
- 1.12.1 Methode 1. Hoe u applicaties overbrengt naar een nieuwe iPhone met Quick Start
- 1.12.2 Methode 2. Hoe u de iPhone overbrengt naar iPhone -apps met iCloud
- 1.12.3 Methode 3. Hoe u applicaties van de ene iPhone naar de andere kunt overbrengen met iTunes
- 1.12.4 Methode 4. Toepassingen opnieuw op een nieuwe iPhone weergeven met behulp van de App Store
- 1.12.5 Methode 5. Transfligingen naar een nieuwe iPhone gebruiken een toepassing voor gegevensoverdracht op de iPhone
- 1.12.6 Aanvullend advies: het delen van applicaties tussen 2 iPhone met AirDrop
- 1.13 Conclusies
▍ Als u herstel selecteert in een iCloud -back -up
[3 methoden] Hoe toepassingen over te dragen van iPhone naar iPhone ?
Hoe toepassingen van iPhone naar iPhone over te dragen ? U kunt de oplossingen proberen die in het artikel worden aangeboden om applicaties van de ene iPhone naar de andere over te dragen dankzij een paar tips en data -overdrachtstools voor iPhone.
Door yveline/bijgewerkt op 26/05/2023
Waarom al mijn applicaties op de nieuwe iPhone krijgen ?
Appliance -overdracht van iPhone naar iPhone
Ik heb een nieuwe iPhone 13. Ik wil mijn oude applicaties en gegevens op mijn nieuwe iPhone hebben. Is er een manier om dit te doen ? Hoe ik al mijn applicaties op de nieuwe iPhone kan krijgen ?
– Apple Community -vraag
U wilt de oude iPhone -gegevens overbrengen naar de nieuwe ? Wanneer ze een nieuwe iPhone kopen, kunnen iPhone -gebruikers worden geblokkeerd bij het overbrengen van oude iPhone -applicaties naar het nieuwe. Bepaalde toepassingen die ze vaak gebruiken, besparen veel belangrijke gegevens, zoals accountinformatie, CAT -geschiedenis, game -records, instellingen, enz.
Weet hoe u iPhone -applicaties kunt overbrengen, kunt u applicatiegegevens beschermen en tijd besparen. Er zijn verschillende effectieve methoden om iPhone -applicaties zonder gegevens over te dragen.
3 methoden om applicaties over te dragen van iPhone naar iPhone
Over het algemeen, om applicaties van de ene iPhone naar de andere over te dragen, is het noodzakelijk om alles van de ene iPhone naar de andere over te dragen, inclusief alle gegevens en alle instellingen van de iPhone. U kunt de toepassing en gegevens dus vóór de configuratie overdragen, of iTunes, iCloud of Data Transfer -software voor iPhone gebruiken.
Er zijn drie methoden om u te helpen applicaties van de ene iPhone naar de andere over te dragen. Of u nu toepassingen wilt overbrengen met of zonder iTunes/iCloud, hier zijn de oplossingen.
Snel begin: transferentoepassingen van iPhone naar iPhone
Quick Start is een functionaliteit gelanceerd in iOS 11 om gebruikers in staat te stellen de iPhone gemakkelijker te configureren. Gebruikers kunnen alles op de oude iPhone draadloos overbrengen naar de nieuwe.
Als u snel starttoepassingen en gegevens van de ene iPhone naar de andere wilt gebruiken, moet u bevestigen dat de iOS -versie van de twee iPhones iOS 11 of later is. Als de iOS -versie van uw iPhone minder is dan iOS 11, kan Quick Start niet werken en kunt u andere methoden proberen.
Bovendien is deze functie gebaseerd op Bluetooth en Apple ID, moet u Bluetooth activeren op beide iPhones en verbinding maken met uw Apple ID. Volg de stappen om alle applicaties over te dragen naar de nieuwe iPhone via Quick Start.
Stap 1. Schakel je nieuwe iPhone in en plaats deze in de buurt van je oude iPhone. Het snelstartscherm wordt weergegeven op uw oude iPhone om u aan te bieden om uw Apple -identificatie te gebruiken om de nieuwe te configureren.
2e stap. Zorg ervoor dat de Apple -identificatie en druk op doorgaan. Volg de instructies om uw nieuwe iPhone te configureren.

Stap 3. Wanneer u op het scherm aankomt Gegevensoverdracht, druk op Overdracht van iPhone Om uw oude apparaat rechtstreeks naar uw nieuwe apparaat over te dragen.

✏️ Opmerking: U kunt ook doorgaan Andere opties Om applicaties, gegevens en instellingen over te dragen van uw meest recente iCloud -back -up of van een back -up op uw computer.
iCloud/iTunes: Toepassingen overbrengen van iPhone naar iPhone
Als iPhone Quick Start niet werkt of als u niet de oude iPhone en de nieuwe hebt, kunt u proberen gegevens van iPhone -apps over te dragen via iCloud of iTunes -back -up. Als u uw iPhone hebt geconfigureerd, moet u de instellingen eerst handmatig wissen en configureren.
Tips:
• Deze methode vereist iCloud/iTunes -back -up beschikbaar. Ga naar Instellingen > Uw naam > icloud > ICloud back -up Om de tijd te controleren voor de laatste iCloud -back -up.
• De restauratietijd van een iCloud -back -up op de nieuwe iPhone hangt af van de status van de internetverbinding. Het is langer dan die van iTunes en software voor gegevensoverdracht van de iPhone.
Stap 1. Druk op de optie op het snelstartscherm op de optie Handmatig configureren. Als u de configuratie van de nieuwe iPhone hebt voltooid, ga dan naar Instellingen > Algemeen > Resetten > Wis eventuele inhoud en instellingen Reset.
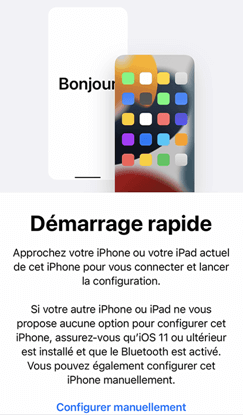
2e stap. Na het instellen van de Wi-Fi, Face ID en de toegangscode, het scherm Apps en gegevens komt naar voren. Kiezen Herstel van iCloud Of Herstel via een Mac of pc.

▍ Als u herstel selecteert in een iCloud -back -up
- Kom naar uw Apple -identificatie om de lijst met iCloud -back -ups te raadplegen en druk op de back -up van uw keuze.
▍ Als u herstel selecteert via een Mac of pc
- Sluit uw nieuwe iPhone aan op de computer waar uw iTunes -back -up wordt opgeslagen.
- Lanceer iTunes op de computer. Ga naar Overzicht >Back -up. Selecteer de gewenste back -up en voer het wachtwoord in als u een gecodeerde back -up wilt herstellen.

Fonetool: Toepassingen overbrengen van iPhone naar iPhone zonder iTunes
Als u geen iPhone -back -up hebt gemaakt, kunt u een eenvoudigere methode proberen om applicaties van de ene iPhone naar de andere over te dragen. Gebruik een iPhone -gegevensoverdrachtstool om de apps van de ene iPhone naar de andere te verplaatsen.
Download de gratis Fonetool -software om iPhone -gegevens snel over te dragen naar iPhone. Met Fonetool zijn er twee manieren om te kiezen voor iPhone -gegevensoverdracht: iPhone iPhone -gegevensoverdracht met één klik of volledige back -up en gegevensherstel voor iPhone.
Downloaden
▍ iPhone iPhone -applicaties overdracht met één klik
Stap 1. Sluit twee iPhones aan op een computer en start Fonetool.
2e stap. Klik op de optie Telefoonoverdracht > iPhone naar iPhone > Start overdracht.

Stap 3. Activeren Bescherming van codering Om gegevens te coderen als u meer privégegevens wilt opslaan. En klik vervolgens op Start overdracht beginnen.

✏️ Opmerkingen:
• Als er maar één USB -gegevenskabel is, kunt u de functie gebruiken Volledige back -up van Fonetool om het hele apparaat op een pc op te slaan, dan Herstellen back -up op een andere iPhone.
• Als u geen gegevenskabel hebt om uw iPhone op een pc te verbinden, kunt u de volgende QR -code scannen om Fonetool voor iOS te verkrijgen om specifieke gegevens tussen twee apparaten zonder draadloze apparaten over te dragen.
▍ Volledige back -up en herstel van gegevens, inclusief alle applicaties
Stap 1. Sluit de oude iPhone aan op de computer. Klik op Telefoonback -up > Volledige back -up > Back-up starten in de werkbalk.
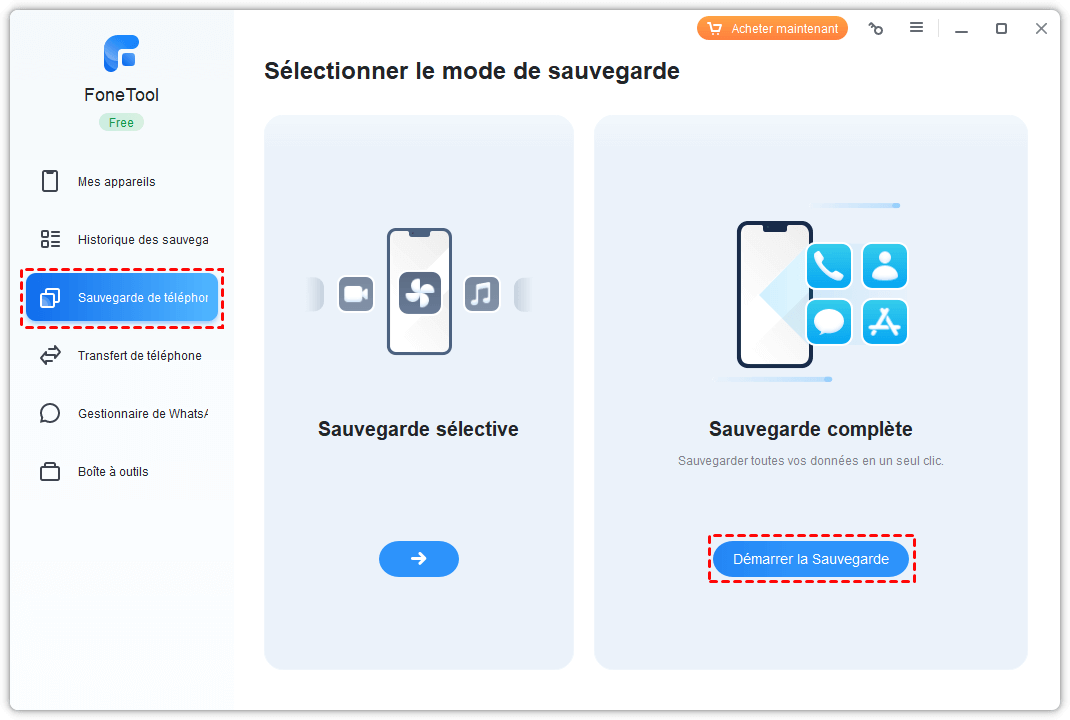
2e stap. Activeren Bescherming van codering Als u gezondheids-, activiteiten- en trousseau -gegevens moet kopiëren.
Stap 3. U kunt op de optie klikken Kies het opslagpad Om de locatie van de back -up te wijzigen. Klik ten slotte op Back-up starten.
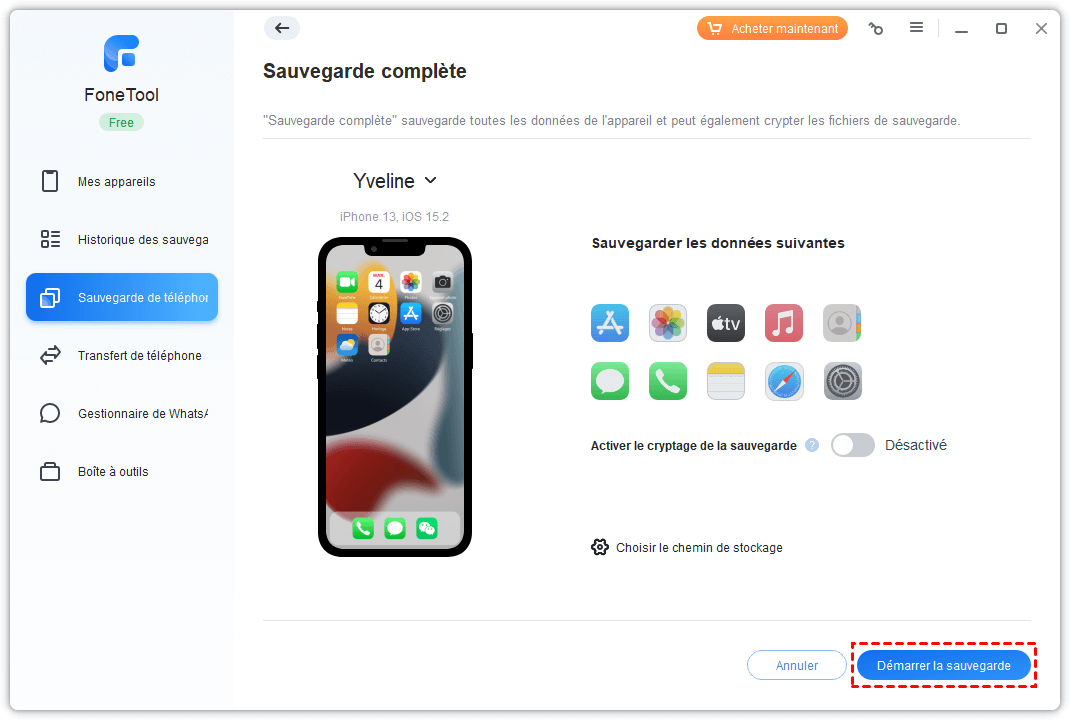
Stap 4. Sluit de nieuwe iPhone aan, klik op Geschiedenis van back -ups In de zijbalk> Klik op het cateringpictogram.
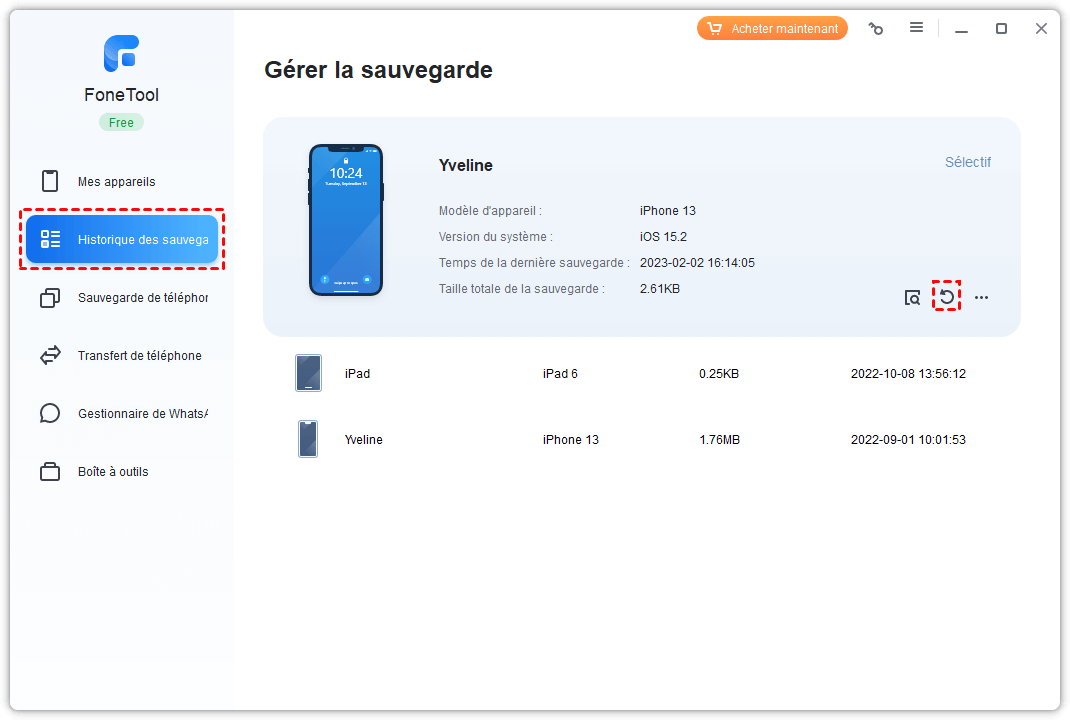
Is het mogelijk om applicaties van iPhone naar iPhone over te dragen door AirDrop ?
Sommige gebruikers vragen zich nog steeds af of het mogelijk is om de iPhone naar iPhone -applicaties over te dragen door AirDrop. Het is bekend dat AirDrop gebruikers in staat stelt om foto’s, video’s, contacten, locaties en andere gegevens tussen twee Apple -apparaten over te dragen, zoals iPhone, iPad, iPod en Mac. Kunnen iPhone -gebruikers daarom via AirDrop applicaties van de ene iPhone naar de andere overbrengen ?
Het antwoord is nee. U kunt applicaties van de ene iPhone naar de andere niet overdragen, maar gebruiken AirDrop alleen om applicaties van de ene iPhone naar de andere te delen. Dit betekent dat u applicaties in de App Store moet installeren na ontvangst van de Ardrop -applicatie.
✏️ Opmerking: Zorg ervoor dat Bluetooth, Wi-Fi en AirDrop op beide iPhones worden geactiveerd.
Stap 1. Houd op de iPhone -bron uw vinger vast op het pictogram van de applicatie die u wilt delen en selecteert Deel de app.
2e stap. druk op Druppel In het contextmenu en selecteer de naam van de nieuwe iPhone.
Stap 3. Klik op Weergave Op de andere iPhone om de applicatie in de App Store te downloaden.
Conclusie
Hoe toepassingen van iPhone naar iPhone over te dragen ? Nu heb je het antwoord.
- Als u uw nieuwe iPhone niet hebt geconfigureerd, kunt u snel start gebruiken om iPhone -gegevens over te dragen tijdens de configuratie.
- Als je een iPhone -back -up hebt, is het gemakkelijk om back -up te herstellen via iCloud of iTunes.
- Als u de voorkeur geeft aan een veiligste en snelste methode, wordt het aanbevolen om Fonetool te gebruiken om uw gegevens beter te beheren.
Als u nog andere vragen of opmerkingen heeft, aarzel dan niet om contact met ons op te nemen.
Yveline is een redacteur van Aomei Technology; Ze heeft een geweldige passie voor het bieden van oplossingen aan gebruikers om een back -upprobleem van mobiele telefoons op te lossen.. Naast het schrijven van artikelen over back -ups, heeft ze ook uitstekende tutorials gepubliceerd over schijfbeheer/partities om gegevensbeveiliging te garanderen. In haar vrije tijd leert Yveline het graag om te verbeteren of bij haar familie te blijven om een goede dag te hebben.
Andere gerelateerde items
Hoe op te slaan op de iPhone 14/13/11/x/8/7/6
Hoe u een iPhone -back -up maakt om gegevensverlies te voorkomen ? Deze gids geeft u drie effectieve methoden. U kunt uw iPhone opslaan door Fonetool, iTunes of iCloud.
Hoe u de iPhone -overdracht naar iPhone kunt maken zonder iTunes
Deze gids legt u uit hoe u iPhone -overdracht naar iPhone kunt maken zonder iTunes. Of u nu alle geselecteerde gegevens of bestanden wilt overbrengen, u vindt een manier om dit in dit artikel te doen.
5 Oplossingen: Restauratie van de onmogelijke back -up – Fonetool
Je ontmoet de herstel van de onmogelijke back -up ? Deze handleiding laat zien hoe u het probleem kunt oplossen wanneer u een bericht ontvangt dat aangeeft dat de server momenteel niet beschikbaar is.
Krijg gratis fonetool
Enkel venster, iPhone -gegevensback -up en managementoplossing.
Gebruik snel start om gegevens over te dragen naar een nieuwe iPhone of iPad
Configureer uw nieuwe iOS -apparaat automatisch met behulp van een iPhone of iPad.
Quick Start bezet beide apparaten: zorg ervoor dat u een tijd kiest waarop u uw huidige apparaat enkele minuten niet hoeft te gebruiken.
- Zorg ervoor dat uw huidige apparaat is aangesloten op Wi-Fi en Bluetooth is geactiveerd. Schakel uw nieuwe apparaat in en plaats het in de buurt van uw huidige apparaat. Volg om te beginnen de instructies op -schepen. Als de configuratiepromotie van uw nieuwe apparaat uit uw huidige apparaat verdwijnt, start u de twee apparaten opnieuw.
- Sluit uw apparaat aan op het Wi-Fi-netwerk of met het mobiele netwerk van uw apparaat.
- U kunt worden uitgenodigd om uw mobiele service te activeren.
- Configureer Face ID of Touch ID.
- Kies hoe u uw gegevens wilt overdragen.
- Als u van iCloud downloadt, worden uw apps en gegevens op de achtergrond gedownload, zodat u uw nieuwe apparaat onmiddellijk kunt gebruiken.
- Als u rechtstreeks van uw oude apparaat overstapt, moet u wachten tot het einde van de overdracht op de twee apparaten voordat u ze kunt gebruiken.
- Uw apparaten moeten bij elkaar blijven en verbonden zijn met een stroombron totdat het gegevensmigratieproces is voltooid. De duur van de overdracht kan variëren, afhankelijk van factoren zoals netwerkomstandigheden en de hoeveelheid overgedragen gegevens.
Als uw nieuwe apparaat is geregistreerd bij Apple School Manager of Apple Business Manager, kunt u geen snelle start gebruiken om gegevens over te dragen van uw huidige apparaat.
Publicatiedatum: 22 november 2022
5 manieren om een applicatie over te dragen van de ene iPhone naar de andere
Ontdek hoe u een applicatie van de ene iPhone naar de andere op 5 verschillende manieren kunt overbrengen en een van deze toepast om applicaties over te dragen naar uw nieuwe iPhone in een paar minuten.
Waarom wil je applicaties van de ene iPhone naar de andere overbrengen?
Elke keer dat u naar een nieuwe iPhone gaat, wilt u alle gegevens van de oude iPhone naar de nieuwe, of op zijn minst de foto’s, contacten en applicaties brengen. Velen van jullie weten dat foto’s en contacten belangrijk zijn. Dit is net zo belangrijk voor applicaties, in bepaalde gegevensgegevens.
De applicaties die u gebruikt, bevatten vaak veel essentiële informatie, zoals informatie over uw account, geschiedenis van uw discussies, uw spellen, uw instellingen, enz. Om deze gegevens te bewaren, moet u deze van de ene iPhone naar de andere overbrengen. Bovendien kunt u de overdracht van applicaties naar de nieuwe iPhone tijd besparen om de elementen opnieuw te beëindigen. Om redenen zoals hierboven vermeld, wilt u de applicaties van de ene iPhone naar de andere overbrengen.
Nadat je een nieuwe iPhone hebt ontvangen, wil je misschien je nieuwe apparaat verrijken met mooie beltonen. Als dat is wat u wilt, mis deze oplossingen niet om beltonen toe te voegen aan uw nieuwe apparaat.
Hoe u de iPhone overbrengt naar iPhone -applicaties
“Kan ik applicaties overbrengen naar mijn nieuwe iPhone ?”Vroeg veel gebruikers. Omdat je hier bent, weet je dat het antwoord “ja” is. Maar voor alle duidelijkheid, de overdracht van applicaties van de ene iPhone een andere wordt over het algemeen gedaan door alles over te dragen van de ene iPhone naar de andere, dat wil zeggen al uw gegevens en instellingen. Er zijn vijf manieren om een aanvraag in totaal over te dragen. Of u nu applicaties van de ene iPhone naar de andere wilt overbrengen via Bluetooth of transficaties van de ene iPhone naar de andere zonder iTunes, u vindt de oplossingen hieronder. Deze methoden kunnen ook worden toegepast om applicaties over te dragen van een oude iPad naar een nieuwe iPad.
Pagina inhoud:
- Transnapplicaties over naar een nieuwe iPhone met behulp van Quick Start
- Breng iPhone over naar iPhone -apps met iCloud
- Transflement van de ene iPhone naar de andere met iTunes
- Download applicaties voor de nieuwe iPhone met behulp van de App Store
- Transfligingen naar een nieuwe iPhone met behulp van een gegevensoverdrachtsapplicatie op de iPhone
- Aanvullend advies: het overdragen van applicaties tussen 2 iPhone via AirDrop
5 manieren om iPhone over te dragen naar iPhone -applicaties
Afhankelijk van de voorbereidingen die u hebt getroffen en de beschikbare apparaten, heeft u verschillende middelen nodig om applicaties van de ene iPhone naar de andere over te dragen. Ontdek het advies in detail en maak degene die het beste bij u past.
Methode 1. Hoe u applicaties overbrengt naar een nieuwe iPhone met Quick Start
Veel gebruikers willen weten hoe ze applicaties van de ene iPhone naar de andere kunnen overbrengen via Bluetooth. Om eerlijk te zijn, zal alleen Bluetooth niet toestaan dat dingen worden gekregen. Maar het is waar dat Bluetooth op een bepaalde manier nodig is om applicaties over te dragen naar een nieuwe iPhone, zoals het gebruik van Quick Start.
Quick Start is een functie die voor het eerst is in iOS 11 om iPhone -gebruikers te helpen het apparaat veel gemakkelijker te configureren met behulp van een ander iOS -apparaat in de buurt. Volgens iOS -versies van iPhones zal Quick Start je op twee manieren helpen:
Als de twee apparaten werken onder iOS 11 maar niet onder iOS 12.4 of een latere versie, u kunt Quick Start gebruiken om de nieuwe iPhone snel te configureren en vervolgens de nieuwe iPhone te herstellen met een iCloud -back -up van uw oude iPhone. Door dit te doen, kunt u al uw gegevens en instellingen, inclusief applicaties, overbrengen van uw oude iPhone naar de nieuwe.
Om applicaties over te dragen naar de nieuwe iPhone via Quick Start:
Stap 1. Plaats uw simkaart in uw nieuwe iPhone.
2e stap. Schakel je nieuwe iPhone in en plaats deze in de buurt van je oude iPhone. U ziet dan het scherm “Snel start” op uw bronapparaat en heeft de keuze om uw nieuwe iPhone te configureren met behulp van uw Apple ID.
Stap 3. Controleer de Apple ID en klik op “Doorgaan”. (Activeer Bluetooth als u de optie “Doorgaan” niet ziet).
Stap 4. Wanneer er een animatie op uw nieuwe iPhone verschijnt, houdt u uw vorige apparaat boven de nieuwe en zorg ervoor dat de animatie zich in het midden van de zoeker bevindt. Daarna zul je zien dat de melding aangeeft “afwerking op de nieuwe iPhone”.
Stap 5. Als u het u vraagt, voert u het wachtwoord van uw oude iPhone in op de nieuwe.
Stap 6. Volg de instructies op het scherm om de ID/Face ID -touch op de iPhone -bron te configureren.
Stap 7. Als u het u vraagt, voert u het wachtwoord van uw Apple ID in op uw nieuwe iPhone.
Stap 8. Kies om applicaties/gegevens/instellingen te herstellen van uw iCloud -back -up of bij te werken.
Als de oude iPhone en de nieuwe iPhone werken onder iOS 12.4 en meer, u kunt de iPhone -migratiefunctie van Quick Start gebruiken om alles rechtstreeks van de ene iPhone naar de andere over te dragen.
Om alle gegevens en instellingen van de ene iPhone naar de andere over te dragen via iPhone -migratie:
Stap 1. Activeer Bluetooth op je oude iPhone en schakel je nieuwe iPhone in.
2e stap. Plaats de Target -iPhone in de buurt van uw oude iPhone, waarna het snelstartscherm wordt weergegeven op uw iPhone -bron, wat de mogelijkheid aangeeft om uw Apple ID te gebruiken om uw nieuwe iPhone te configureren.
Stap 3. Zorg ervoor dat dit de Apple ID is die u wilt gebruiken en klik op “Doorgaan”.
Stap 4. Dan zie je een animatie op de nieuwe iPhone. Houd de oude iPhone boven de nieuwe, centrumanimatie in de zoeker, en dan ziet u een bericht dat zegt: “Finish op de nieuwe iPhone”.
Stap 5. Voer de oude iPhone -toegangscode in op de nieuwe iPhone.
Stap 6. Volg de instructies op het scherm om FaceID of Touch ID op het nieuwe apparaat te configureren.
Stap 7. Klik nu op “Transfer iPhone” om alle gegevens van de ene iPhone naar de andere over te dragen.
Stap 8. Wanneer gegevensmigratie is voltooid, heeft u met succes applicaties naar uw nieuwe iPhone overgedragen.
Methode 2. Hoe u de iPhone overbrengt naar iPhone -apps met iCloud
Het gebruik van iCloud -back -up om applicaties over te dragen van een oude iPhone naar een nieuwe is praktisch zolang je de laatste back -up hebt gemaakt. Deze methode is om uw oude iPhone op iCloud op te slaan en vervolgens de back -up over te dragen naar uw nieuwe apparaat. Net als bij iTunes kan het gebruik van iCloud niet alleen applicaties van de ene iPhone naar de andere overbrengen, maar ook om andere bestanden van de ene iPhone naar de andere te synchroniseren. Om iCloud -back -up te gebruiken, moet u ervoor zorgen dat de Target iPhone nieuw is of is verwijderd. Als u de voorkeur geeft aan deze methode, zorg er dan voor dat een Wi-Fi-netwerk beschikbaar is en lees het volgende.
Om applicaties over te dragen naar een nieuwe iPhone met iCloud:
Stap 1. Verbind je oude iPhone met een wifi-netwerk.
2e stap. Ga naar “Instellingen”> [Uw naam]> “iCloud”> “iCloud Save”.
Stap 3. Activeer “iCloud Backup”, klik op “Nu opslaan” en wacht op het einde van het proces. (U moet voldoende iCloud -opslagcapaciteit hebben om de inhoud van uw oude iPhone op te slaan. Anders, gratis ruimte op iCloud of koop meer iCloud -opslag bij Apple).
Stap 4. Plaats een nieuwe simkaart in uw nieuwe iPhone of breng uw oude simkaart over van uw oude iPhone naar de nieuwe.
Stap 5. Start uw doel -iPhone om deze te configureren. (U moet de iPhone wissen als u deze hebt geconfigureerd).
Stap 6. Wanneer u het Wi-Fi-scherm ziet, kiest u een netwerk om te bereiken.
Stap 7. Volg de instructies totdat u het apps en gegevensscherm ziet.
Stap 8. Kies “Icloud Savannial herstellen” en maak verbinding met iCloud met de Apple ID die u op uw oude iPhone hebt gebruikt.
Stap 9. Kies de back -up die u zojuist hebt gemaakt en wacht tot het herstelproces is voltooid.
Methode 3. Hoe u applicaties van de ene iPhone naar de andere kunt overbrengen met iTunes
Het gebruik van iTunes -back -up om applicaties over te dragen van de ene iPhone naar de andere is een back -up- en cateringproces, vergelijkbaar met iCloud. Zowel uw applicaties als andere inhoud worden dus van de ene iPhone naar de andere overgedragen. Om deze tip te gebruiken, moet u eerst uw oude iPhone opslaan met iTunes en vervolgens uw nieuwe iPhone herstellen met een back -up van uw oude iOS -apparaat. Deze methode is daarom geschikt voor het overbrengen van gegevens naar een nieuwe iPhone of een oude met alle inhoud en parameters gewist.
Om alle gegevens en parameters over te dragen naar de nieuwe iPhone via iTunes:
Stap 1. Sluit uw oude iPhone aan op uw computer en start iTunes als deze niet automatisch wordt geopend.
2e stap. Druk op het pictogram “Device”, klik op “Categorie” en kies vervolgens “NU opslaan”. Hiermee worden alle gegevens van uw oude iPhone overgebracht naar de back -up van iTunes, inclusief applicaties. U kunt er ook voor kiezen om “aankopen over te dragen” om alleen applicaties, muziek, etc. over te dragen.
Stap 3. Als de back -up is voltooid, stop je je oude iPhone los.
Stap 4. Plaats uw simkaart op uw nieuwe iPhone. (U kunt een nieuwe SIM -kaart op uw apparaat krijgen of uw oude simkaart overbrengen naar uw nieuwe iPhone).
Stap 5. Schakel uw nieuwe iPhone in om deze te configureren. (Als u het doelapparaat hebt geconfigureerd, moet u uw iPhone wissen en opnieuw configureren).
Stap 6. Volg de stappen totdat u het apps en gegevensscherm ziet.
Stap 7. Kies “Herstel uit de iTunes -back -up”> “Volgende”.
Stap 8. Sluit uw nieuwe iPhone aan op uw computer met uw oude iPhone -back -up en lanceer iTunes.
Stap 9. Druk op het apparaatpictogram en selecteer “De back -up herstellen”. Kies de rechterback -up en klik op “Herstellen”.
TechBoomers Video Tutorial laat zien hoe u applicaties kunt overbrengen naar de nieuwe iPhone met behulp van de drie bovenstaande methoden. U kunt ook de video bekijken om ernaar te verwijzen.
Methode 4. Toepassingen opnieuw op een nieuwe iPhone weergeven met behulp van de App Store
Als u alleen applicaties wilt overbrengen of de doel -iPhone niet wilt wissen om het configuratieproces te starten, kunt u applicaties van de ene iPhone naar de andere overbrengen door ze in de App Store te verkrijgen. Met de App Store kunt u de op het nieuwe apparaat gekochte applicaties opnieuw takken, op voorwaarde dat u zich hebt aangesloten op dezelfde Apple ID als degene die u hebt gebruikt om de applicaties te kopen.
Om de applicaties in de App Store te downloaden:
Stap 1. Open de “App Store” op uw nieuwe iPhone.
2e stap. Op het scherm vandaag/games/applicaties/updates, druk op [Uw foto] in de rechterbovenhoek en klik op “Kopen”.
Stap 3. Druk op “Niet op deze iPhone” en u ziet alle applicaties die u hebt gekocht en die niet op uw huidige apparaat zijn geïnstalleerd.
Stap 4. Klik op de knop “Downloaden” naast de toepassing om applicaties op uw nieuwe iPhone te krijgen.
Methode 5. Transfligingen naar een nieuwe iPhone gebruiken een toepassing voor gegevensoverdracht op de iPhone
Ik weet dat velen van jullie zich misschien afvragen hoe ze applicaties van de ene iPhone naar de andere kunnen overbrengen zonder iTunes of iCloud om te voorkomen dat ze het hele apparaat opslaan of het doelapparaat wissen. Dit is waar de iPhone iPhone -overdrachtstoepassing nuttig kan zijn. Een iOS Data Transfer -applicatie kan worden ontworpen met de toepassingsoverdrachtsfunctie waarmee u applicaties van de ene iPhone naar de andere kunt overbrengen zonder andere ongewenste bestanden over te dragen of door het configuratieproces te gaan. Dit is wat gemak Mobimover kan doen.
Easus Mobimover is een iPhone -iPhone -overdrachtstoepassing waarmee u applicaties, foto’s, video’s, contacten, beltonen, boeken en nog veel meer van het ene iOS -apparaat naar het andere kunt overbrengen. Vanwege de beperkingen van de iOS of de iOS -applicatie zelf, kan Easus Mobimover echter alleen applicaties van de ene iPhone naar de andere overbrengen, zoals wanneer het bot van de apparaten is tussen iOS 8 en iOS 9. Daarom zal dit in de meeste gevallen niet nuttig zijn, omdat de meeste iPhones werken onder iOS 11 en meer.
Maar omdat u een iPhone -gebruiker bent, is deze tool nuttig voor u in veel andere gegevensoverdrachtsituaties, zoals de overdracht van foto’s van de ene iPhone naar de andere, de back -up van iPhone -berichten aan de computer en de toevoeging van muziek aan de iPhone. Bovendien kan deze iPhone iPhone -overdrachtstoepassing ook dienen als een video -downloader om online video’s naar uw computer of naar uw iPhone/iPad voor u te downloaden. Is het niet geweldig ?
Om gegevens van de ene iPhone naar de andere over te dragen met gemak Mobimover:
Stap 1.Sluit uw iPhone/iPad aan op uw computer. Open gemak MOBIMOver en ga vervolgens naar Manager> Bladeren en overdragen om de gegevenscategorie te selecteren die u wilt overdragen. U kunt ook de snelle overdrachtsfunctie gebruiken om uw gegevens van de ene iPhone naar de andere over te dragen.
2e stap. Kies de gegevens die u van de ene iPhone naar de andere wilt verplaatsen (definieer de bron en target iPhones correct door te klikken op het telefoonpictogram in de bovenste werkbalk).
Stap 3. Klik op “richting een andere telefoon” om iPhone -gegevens naar een andere over te dragen. Nadat de overdracht is voltooid, gaat u naar uw doelapparaat om de overgedragen elementen te controleren.
Aanvullend advies: het delen van applicaties tussen 2 iPhone met AirDrop
Het is bekend dat het Ardrop -systeem gebruikers kan helpen om foto’s, video’s, contacten, plaatsen en nog meer tussen twee Ardrop -compatibele apparaten, waaronder iPhone, iPad, iPod en Mac, kan over te dragen. Maar kunnen we applicaties van de ene iPhone naar de andere overbrengen met AirDrop ? Het antwoord is nee”. U kunt Ardrop -applicaties niet van de ene iPhone overbrengen om gegevensoverdracht uit te voeren. Wat u met AirDrop kunt doen, is het delen van applicaties van de ene iPhone naar de andere. Dit betekent dat u de applicaties naar het doel -iOS -apparaat moet downloaden.
Om applicaties van de ene iPhone naar de andere te delen met AirDrop:
Stap 1. Zorg ervoor dat Bluetooth en Wi-Fi worden geactiveerd op iPhones en activeren AirDrop op apparaten.
2e stap. Ga op de iPhone -bron naar de App Store en zoek naar de applicatie die u wilt delen.
Stap 3. Klik op de toepassing, typ het pictogram “Delen” op de productpagina en kies “AirDrop”> [Doelapparaatnaam].
Stap 4. Klik op de andere iPhone op “Zie” om de applicatie te controleren en te downloaden.
Conclusies
Er zijn vijf praktische manieren om applicaties door te geven van de ene iPhone naar de andere. De eerste drie maken het mogelijk om alle gegevens en parameters over te dragen naar een nieuw apparaat, terwijl de laatste twee worden aanbevolen als u alleen applicaties wilt verzenden. Breng een van de tips aan om in een paar minuten applicaties naar uw nieuwe iPhone te verzenden.