3 tips om uw startscherm aan te passen | Bouygues Telecom, hoe het startscherm van mijn Galaxy -smartphone aan te passen | Samsung fr
Hoe het startscherm van mijn Galaxy -smartphone aan te passen
Contents
- 1 Hoe het startscherm van mijn Galaxy -smartphone aan te passen
- 1.1 3 tips om het startscherm voor uw smartphone aan te passen
- 1.2 Stap 1: Kies een nuchter behang om duidelijk te zien
- 1.3 Op iOS
- 1.4 Stap 2: Pro Life, Personal Life: Rangenties goed om dingen te delen
- 1.5 Stap 3: Maak uw startscherm uniek dankzij widgets
- 1.6
- 1.7 Hoe het startscherm van mijn Galaxy -smartphone aan te passen
- 1.8 U was op zoek naar een andere informatie ?
Personaliseer het scherm van uw Galaxy -apparaat om het aan te passen aan uw behoeften en uw stijl.
3 tips om het startscherm voor uw smartphone aan te passen

–> ->
Alle paden op uw telefoon leiden naar het startscherm, of liever uw startschermen. Om sneller toegang te krijgen tot uw essentiële apps en functies, ontdekt u onze tips en goede ideeën om uw startscherm aan te passen, een echt kruispunt in uw digitale leven.
Stap 1: Kies een nuchter behang om duidelijk te zien
Het heeft geen zin om uw applicaties te sorteren als ze zijn gerangschikt op een gelegd achtergrond waar ze moeilijk te onderscheiden worden. Voor je achtergrond, begunstigen United Colors, Waarover uw applicaties goed opvallen. Hoe het aan te passen ?
Op Android
Ga naar: om uw wallpaper te veranderen:
- Instellingen
- Startscherm en behang
- Wallpapers
- Selecteer degene die bij u past.
Kies vervolgens uit een selectie aangeboden door Android of in uw fotogalerij.
Op iOS
- Om uw wallpaper te veranderen, richting:
Aanpassings -app - Kiezen Behang
- Aanraken Voeg een nieuw wallpaper toe
- Uitkiezen Foto’s, Mensen Of Fotomix Om een van uw opgeslagen foto’s te kiezen of een achtergrond te kiezen in een van de aangeboden categorieën (Weer en astronomie, Emoji, Collecties, enz.))
U hebt de iOS 16 Update ? Bij een enkele langdurige druk op uw thuis- / vergrendelscherm, krijgt u toegang tot het wallpaper -wijzigingsmenu. Je kunt het zo vaak veranderen als je wilt.
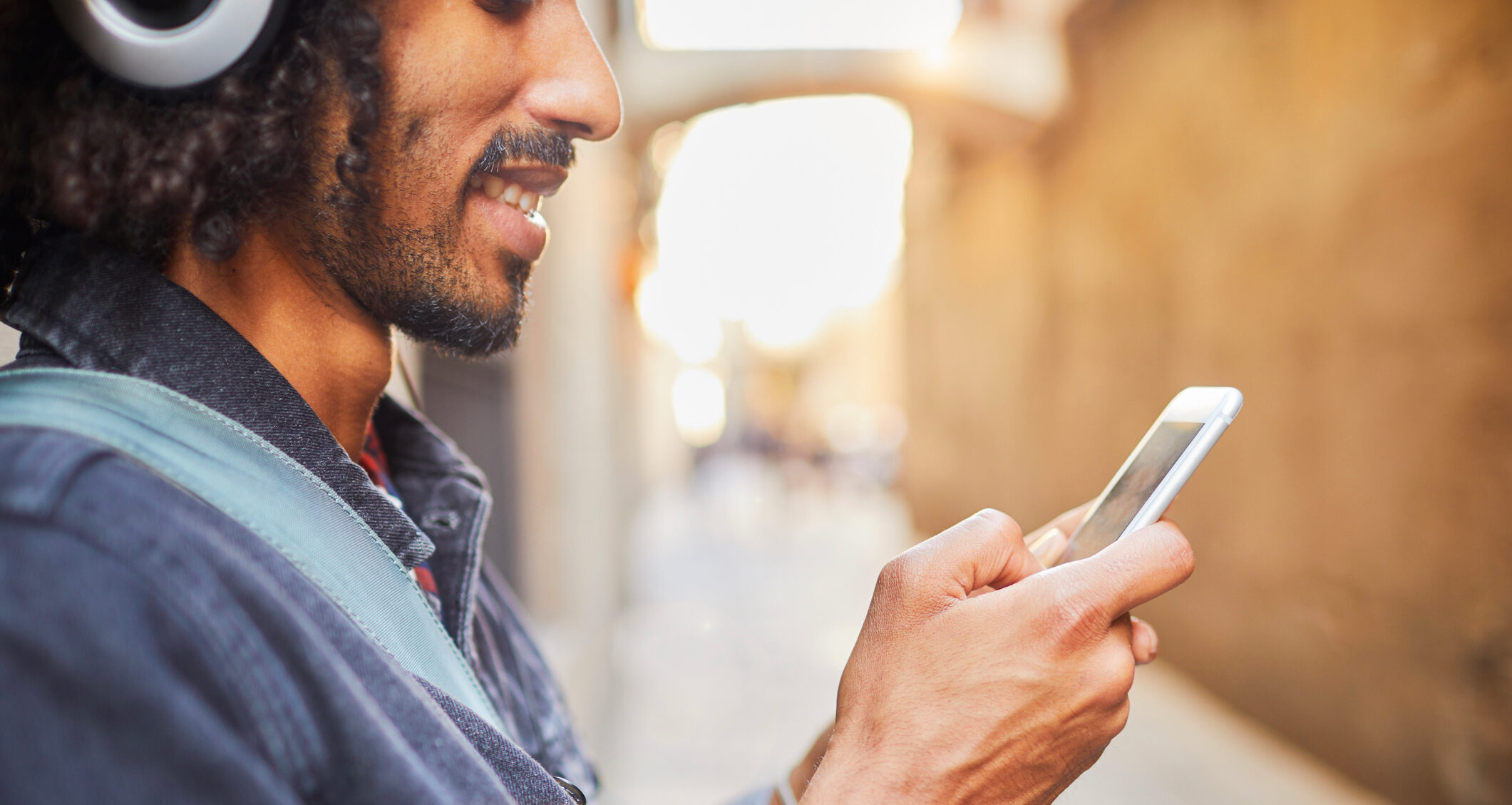
Stap 2: Pro Life, Personal Life: Rangenties goed om dingen te delen
U gebruikt uw telefoon zowel voor uw persoonlijke leven als uw professionele of schoolleven ? Om uw ontkoppeling te promoten wanneer u wilt … en uw concentratie wanneer u het nodig hebt, kan dat Verzamel aanvragen die zijn gewijd aan professioneel of schoolgebruik op verschillende pagina’s van uw startscherm.
U bent dus niet gedecentraliseerd door meldingen van andere toepassingen wanneer u werkt. En tijdens uw rusttijd heeft u niet de verleiding om die gerelateerd aan uw activiteit te heropenen.
Als een bonus op iOS
Als u de iOS 16 Update, Je iPhone stelt je voor Vergrendelde en ontvangstschermfondsen geassocieerd met uw concentratiemodi. Bijvoorbeeld een scherm met veel gegevens (e -mails, agenda, lijst, enz.) Wanneer u zich in de werkmodus bevindt, of een slank scherm met een eenvoudige foto wanneer u tijd voor u gebruikt.
Stap 3: Maak uw startscherm uniek dankzij widgets
DE widgets Zijn Uitbreidingen van uw toepassingen, die aanbieden een intuïtieve opmaak Belangrijkste kenmerken of informatie. Kalender, muziek, contacten, nieuws … u houdt uw hoofdinformatie bij de hand op uw startscherm, toegankelijk met één klik.
Personaliseer uw huis- en vergrendelscherm op iOS
Vanaf het startscherm op een lege zone op een langdurige manier totdat uw toepassingen tot leven komen.
- Tik op de knop linksboven, de lijst met uw beschikbare widgets wordt weergegeven.
- Selecteer een widget en raak vervolgens aan Voeg de widget toe
Sinds de iOS 16 -update zijn de mogelijkheden van personalisatie van het startscherm tienvoudig geweest. Apple biedt veel native widgets (kalender, weer, etc.), en de ontwikkelaars kwamen om het aanbod uit te breiden. De app Widgetsmith Hiermee kunt u nog verder gaan door uw widgets aan te passen, de kleur te wijzigen of door een foto van uw galerij weer te geven
Pas uw startscherm aan op Android aan
Om de beschikbare widgets te ontdekken met uw Android -applicaties,
- Knijp het startscherm in de twee vingers om het te verminderen
- Klik op Widgets
- Kies degenen die u interesseren. Ze vestigen zich automatisch in lege spaties op uw startscherm.
- Klik erop om te spelen met hun maat en opstelling om een harmonieus formulier te verkrijgen.
Wil nog verder gaan in de personalisatie van uw widgets ? De app Kwgt Aanbiedingen om te creëren Uw gepersonaliseerde widgets, en het uiterlijk van die aangeboden aan uw applicaties aanpassen.

Het is aan jou om stijl aan je startscherm te geven en tegelijkertijd de toegang tot je favoriete applicaties te verbeteren !
Hoe het startscherm van mijn Galaxy -smartphone aan te passen
Het scherm van uw Galaxy -smartphone of -tablet kan widgets en snelkoppelingen bevatten voor toepassingen op een of meer componenten, om de toegang tot informatie en functies te vergemakkelijken die belangrijk voor u zijn.
Personaliseer het scherm van uw Galaxy -apparaat om het aan te passen aan uw behoeften en uw stijl.
Dus je kunt:
- Voeg de volgorde van de schermen toe, verwijderen en wijzigen.
- Wijzig de lay -out van toepassingen op het scherm.
- Widgets toevoegen of wijzigen op het startscherm: klok, weer, navigatiebalk, enz.
- Verander het behang of het thema.
- Configureer het display: donkere mode, helderheid, maat en politiestijl, enz.

Merkte op : De opties en stappen kunnen variëren, afhankelijk van het model en de Android -versie van uw smartphone. De gepresenteerde voorbeelden zijn gemaakt met een Note10+ – Android11.
1 Druk een paar seconden op het startscherm totdat de verschillende panelen en aanpassingsopties verschijnen.

2 U hebt nu toegang tot de verschillende panelen op het startscherm door uw scherm te vegen.
Veeg naar rechts en druk op het pictogram Meer Om een sluiter toe te voegen aan het startscherm.

Druk op het pictogram van de Mand Als u een paneel wilt verwijderen.

Als u het venster niet wilt zien verschijnen Samsung O, Blader het scherm naar links en deactiveer de cursor.

1 Druk een paar seconden op het startscherm totdat de opties voor het aanpassing van het scherm verschijnen.

Ga naar de Instellingen Thuis scherm.
Merkte op : Deze opties zijn sindsdien ook toegankelijk geweest Instellingen> Home Screen.
Pas de instellingen toe die het beste bij u past, inclusief:
- HOME SCHERMANTRECTIE: Kies hoe u het scherm en de applicaties wilt zien verschijnen: op een startscherm en schermen voor apps of op één scherm.
- Raster van het startscherm en het raster van het apps -scherm: Kies hoe u applicaties op het scherm hebt.

- Bestandsnet: Kies het aanbieden van geïntegreerde toepassingen in een map.
- Apps schermscherm op het startscherm (Of Toepassingssleutel)) :: Activeer deze optie om het snelkoppictogram aan applicaties te onthullen.
- Lokaal Laval Land Lower Home: Met deze optie kunt u elke onvrijwillige wijziging op uw startscherm vermijden.
- Toevoeging nieuwe startscherm -apps: De applicaties die u downloadt, worden automatisch toegevoegd aan het startscherm.
- Toepassingen verbergen: Selecteer de apps die u niet op het scherm wilt zien.
- Application Icon Badge: Activeer deze optie om een badge (nummer of punt) te onthullen om op het pictogram van uw applicaties te verschijnen wanneer u een melding hebt ontvangen.
- Laag glijden voor verkorte sluiter: U kunt de snelkoppeling openen door een vinger naar beneden te schuiven, vanaf elke plaats op uw scherm (niet alleen van de bovenkant).
- Rotatie in de landschapsmodus.
Een widget is een applicatie -extensie die u aan uw startscherm kunt toevoegen om toegang te krijgen tot informatie of functies sneller: internetnavigatiebalk, klok, agenda, weer, herinnering, Samsung Health, Music, etc.
1 Druk een paar seconden op het startscherm totdat de verschillende panelen en aanpassingsopties verschijnen.
Uitkiezen Widgets.
3 Kies de widget die u aan het scherm wilt toevoegen.
Volg de stappen die op onze speciale pagina worden beschreven, om meer te weten te komen over hoe u meer kunt weten over het installeren, organiseren, verplaatsen of verwijderen van een widget.
U kunt het achtergrond van uw smartphone aanpassen door de onderstaande stappen te volgen:
1 Druk een paar seconden op het startscherm totdat de verschillende panelen en aanpassingsopties verschijnen.
Selecteer de optie Wallpapers.
U kunt wallpapers kiezen die door Samsung is gemaakt en/of aanbevolen door naar toe te gaan Mijn wallpapers of gebruik een van uw foto’s door te gaan Galerij.
Als u niet alleen de achtergrond wilt wijzigen, maar ook de algemene presentatie van uw Galaxy -smartphone Thema’s.
Een thema past niet alleen een afbeelding op de achtergrond toe, maar kan ook de algemene weergave van uw smartphone wijzigen, in het bijzonder door het uiterlijk van de pictogrammen van toepassingen te wijzigen.
Zie onze speciale FAQ voor meer informatie over hoe u het achtergrond van uw Galaxy -smartphone kunt wijzigen.
U kunt het schermscherm ook aanpassen voor een beter comfort door naar toe te gaan Instellingen> scherm (Instellingen> weergeven voor eerdere Android -versies):
- Donkere modusinstellingen: Deze optionele optie het kleurweergave. Het behang is zwart en de tekst verschijnt in het wit.
- Helderheid : configureer de helderheid van het scherm.
- Adaptieve helderheid : Activeer deze optie als u wilt dat het schermlicht automatisch aanpast volgens het omringende licht.
- Visuele comfort : Beperk de blootstelling aan blauw licht om oogvermoeidheid te voorkomen.
- Scherm modus : Pas de witbalans aan om het display aan te passen aan uw voorkeuren.
- Politiegrootte en stijl en zoomscherm : U kunt de schrijfstijl wijzigen, de lettergrootte verhogen of verlagen, maar ook in het scherm inzoomen om de weergave van uw smartphone aan uw weergave aan te passen.
- Schermresolutie
- Op het scherm zetten: Bepaal aan het einde van hoe lang zonder activiteit het scherm in stand -by moet staan.
U was op zoek naar een andere informatie ?
Raadpleeg onze andere veelgestelde vragen voor:
Handmatig
U hebt meer informatie nodig ?
Download en raadplegen
De handleiding van uw apparaat.
Hulp op afstand
De voorgestelde oplossingen stonden het niet toe
Om uw probleem op te lossen ?
Neem contact op met onze externe hulpdienst


