Eerste stappen met Streamlabs Desktop | Streamlabs, Optimaliseer Stream met StreamLabs: Quavy Tutorials
Optimalisatie van uw stream met Streamlabs
Contents
- 1 Optimalisatie van uw stream met Streamlabs
- 1.1 Eerste stappen met Streamlabs Desktop
- 1.2 Voorbereiding
- 1.3 Kies uw encoder
- 1.4 Wijzig de CPU -gebruik Preset
- 1.5 Activeer dynamische binaire stroom
- 1.6 Wijzig de binaire stroom handmatig
- 1.7 Hoe u livestream -meldingen toevoegt voor Twitch, YouTube of Facebook
- 1.8 Voeg een waarschuwingsvensterwidget toe
- 1.9 Vooraf gedefinieerde meldingen
- 1.10 Creëer gepersonaliseerde meldingen
- 1.11 Algemene instellingen
- 1.12 Hoe specifieke alerttypen aan te passen
- 1.13 Hoe u alert variaties toevoegt
- 1.14 De belangrijkste functies die u nodig hebt om live te streamen
- 1.15 Multisream
- 1.16 Maak een pagina met donaties van Streamlabs
- 1.17 Plug-ins streamlabs store
- 1.18 Open een merchandising -winkel
- 1.19 Optimalisatie van uw stream met Streamlabs
- 1.20 Wat een encoder om zijn live te streamen en te optimaliseren ?
- 1.21 Kwaliteit en resolutie van uw stream
- 1.22 Wijzigen het gebruik van het gebruik van CPU
- 1.23 Activeer dynamische binaire stroom
Het belangrijkste is dat het creëren van een donatiepagina volledig gratis is en we hebben geen invloed op het percentage van het geld dat u van uw kijkers ontvangt.
Eerste stappen met Streamlabs Desktop
Begin met het gebruik van StreamLabs Desktop in een paar eenvoudige stappen en ga vandaag aan de slag!
Laatste update op 5 mei 2023
Voorbereiding
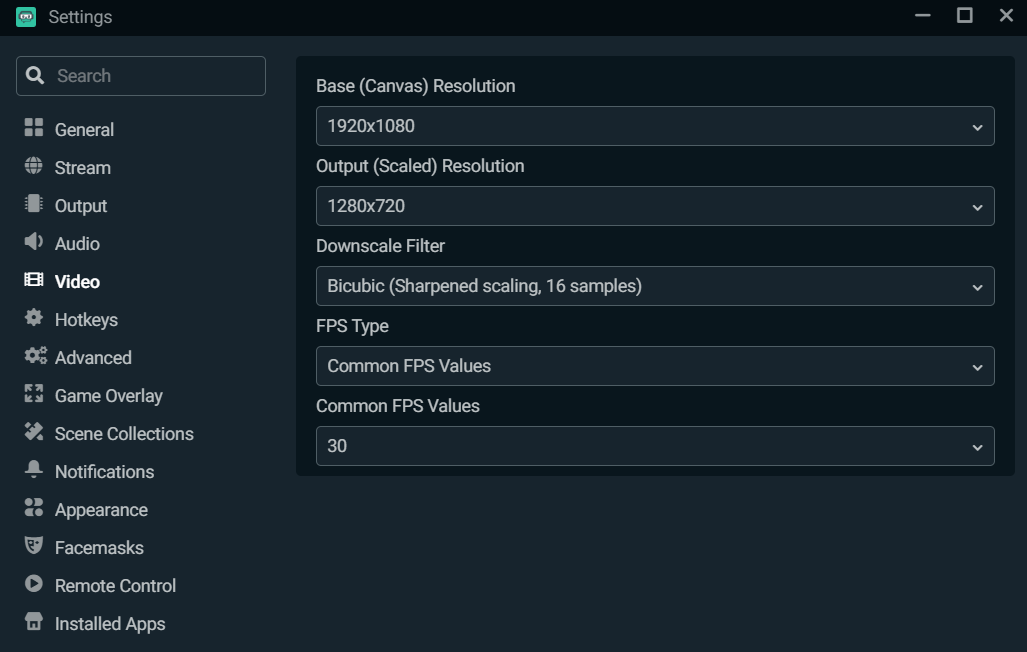
Houd Basic Resolution (Canvas) als een native resolutie van uw computer. We raden u aan om de uitgaande resolutie (schaalverdeling) te verminderen, omdat streaming in 1 080P een aanzienlijke impact kan hebben op uw CPU. We adviseren u ook om de output resolutie (schaalverdeling) te verminderen tot 1.280×720 om een goede balans tussen prestaties en kwaliteit te behouden.
Kies uw encoder
Er zijn twee soorten encoders: software (x264) en hardware (Nvenc). De software -encoder (X264) gebruikt uw CPU om de video te coderen, terwijl de materiaalcoders zoals NvenC een speciale encoder in de GPU gebruiken, waarmee u kunt spelen en streamen zonder de uitvoering van het spel te zijn. Als u een NVIDIA -grafische kaart gebruikt, raden we u aan te streamen met Nvenc New.
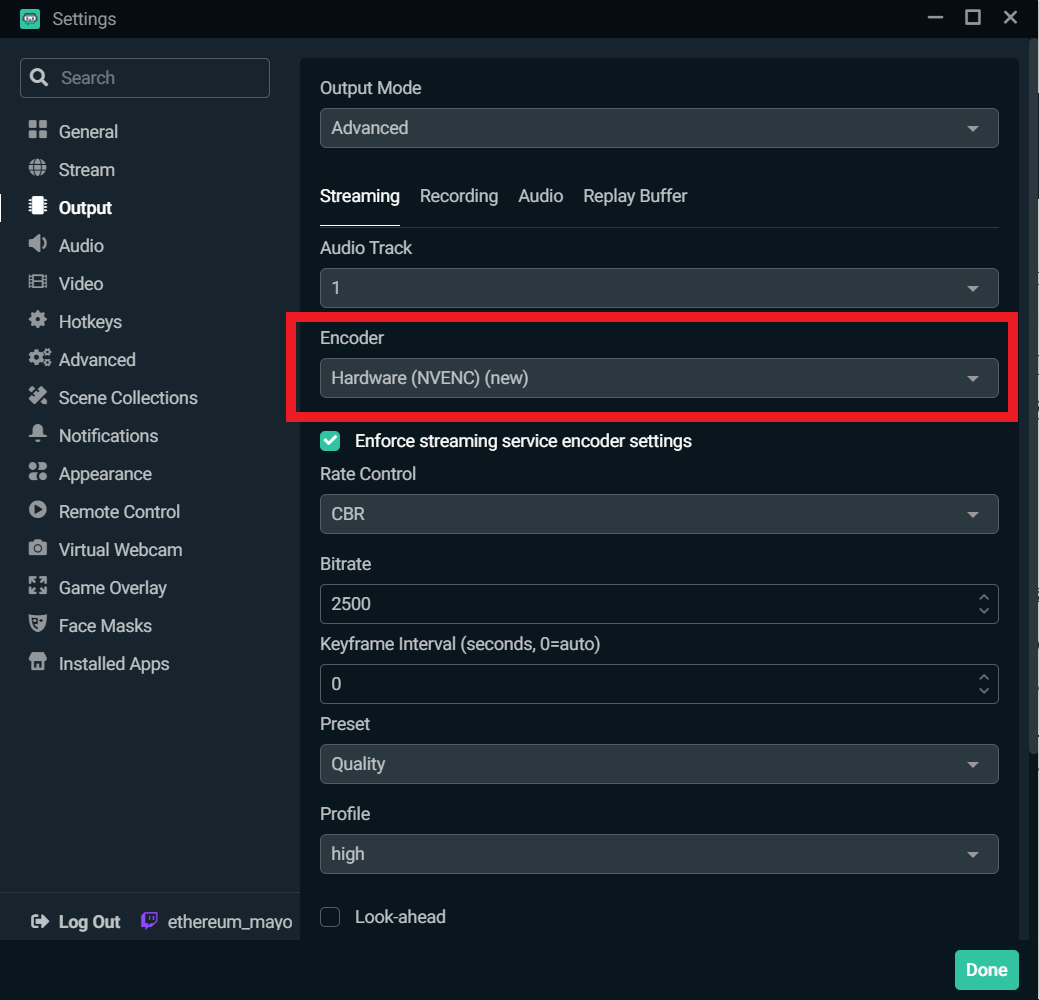
Wijzig de CPU -gebruik Preset
Om de vooraf ingestelde te wijzigen om de CPU te gebruiken, selecteert u “Uitvoer” in het venster Instellingen.
NVenC -voorinstellingen variëren van lage latentie tot optimale prestaties en maximale kwaliteit. We raden u aan om te beginnen met het toepassen van de vooraf ingestelde “kwaliteit” en vervolgens de configuratie vinden die het beste bij u past.
X264 biedt een reeks gebruikerspreseggingen. Dit is de snelheid waarmee de CPU de video codeert. Hoe sneller de codering, hoe minder CPU -bronnen gebruiken. Standaard is X264 gedefinieerd op “Zeer snel”, dat wil zeggen de preset die de beste balans biedt tussen prestaties en kwaliteit.
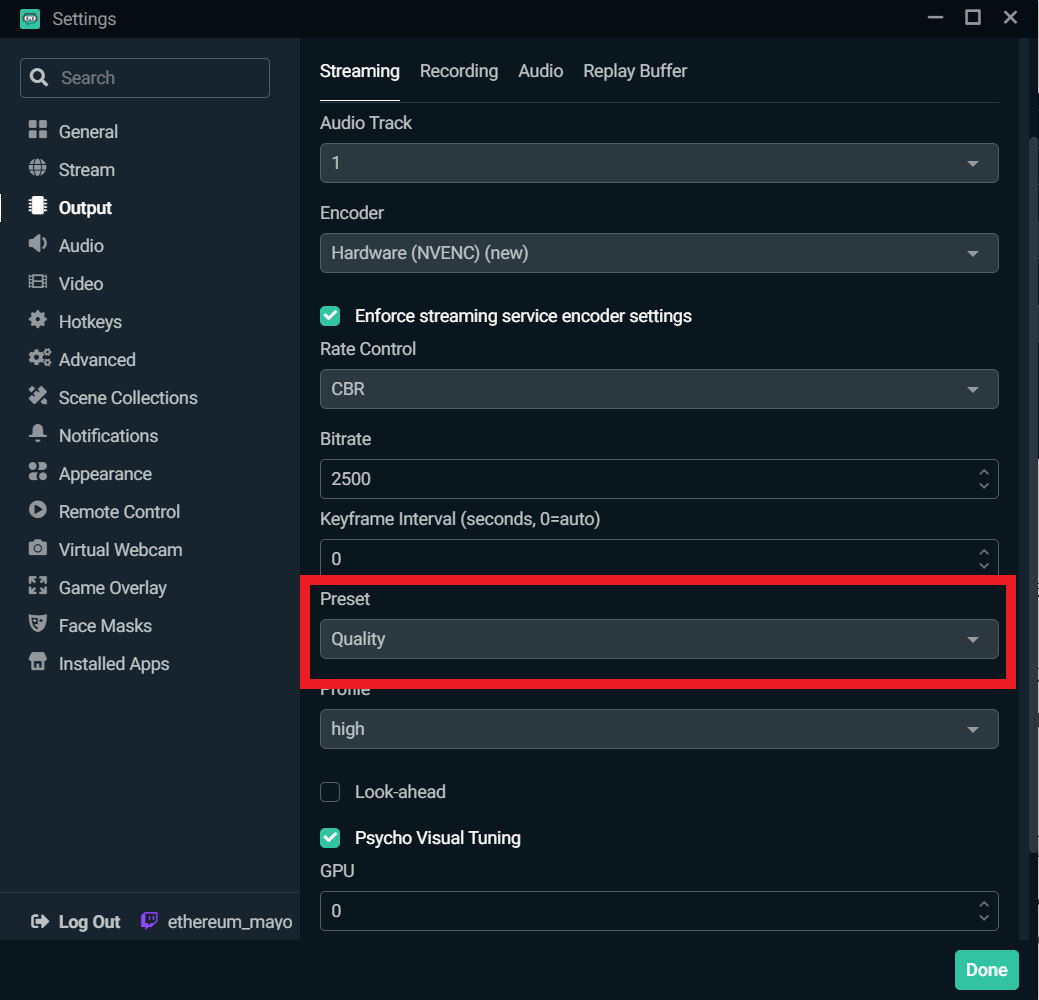
Activeer dynamische binaire stroom
In een recente Streamlabs -desktop -update hebben we een functionaliteit opgenomen die de dynamische binaire snelheid wordt genoemd. Met deze functie kan onze software uw binaire stroom automatisch aanpassen, afhankelijk van de voorwaarden van het netwerk om beeldverliezen te voorkomen.
Houd er rekening mee dat als de snelheid van uw computer en internet de binaire stroom die u heeft gedefinieerd niet kan beheren, u het risico loopt beeldverlies te ondergaan om uw stabiele stroom te behouden en latentie te minimaliseren.
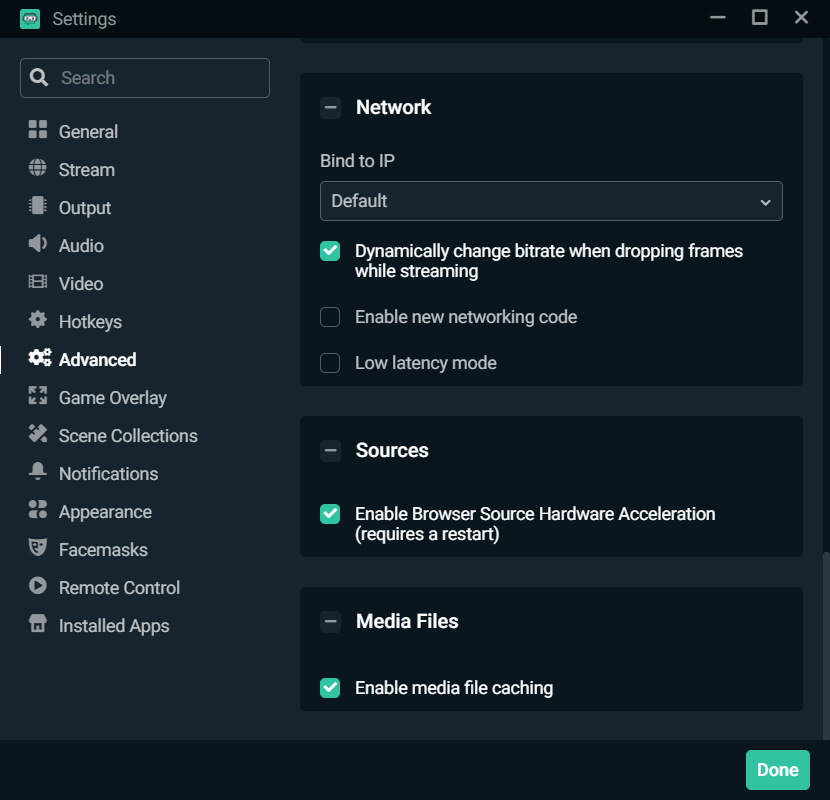
Om de dynamische binaire stroom te activeren, krijgt u toegang tot het venster Instellingen en klikt u op “Geavanceerd”. Scroll naar beneden en vink het vakje aan naast de optie “Dynamisch de binaire stroom wijzigen tijdens een streambeeldverlies”.
Wijzig de binaire stroom handmatig
U kunt ook uw binaire stroom handmatig veranderen. U vindt hieronder de kenmerken die door Twitch worden aanbevolen voor NVIDIA NVENC, afhankelijk van de resolutie en de IP’s die u wilt krijgen. Wij adviseren u om te streamen in 720p en 30 IP’s om te profiteren van de optimale prestaties van uw streaming -software.
1080p, 60 IPS
- Resolutie: 1.920×1 080
- Binaire stroom: 6.000 kbps
- Debitcontrole: CBR
- Afbeeldingstroom: 60 of 50 IPS
- Belangrijkste beeldinterval: 2 seconden
- Vooraf ingesteld: Kwaliteit
- B-frames: 2
1080p 30 IPS
- Resolutie: 1.920×1 080
- Binaire stroom: 4.500 kbps
- Debitcontrole: CBR
- Afbeeldingstroom: 25 of 30 IPS
- Belangrijkste beeldinterval: 2 seconden
- Vooraf ingesteld: Kwaliteit
- B-frames: 2
720p 60 IPS
- Resolutie: 1.280×720
- Binaire stroom: 4.500 kbps
- Debitcontrole: CBR
- Afbeeldingstroom: 60 of 50 IPS
- Belangrijkste beeldinterval: 2 seconden
- Vooraf ingesteld: Kwaliteit
- B-frames: 2
720p, 30 IPS
- Resolutie: 1.280×720
- Binaire stroom: 3.000 kbps
- Debitcontrole: CBR
- Afbeeldingstroom: 25 of 30 IPS
- Belangrijkste beeldinterval: 2 seconden
- Vooraf ingesteld: Kwaliteit
- B-frames: 2
Vergeet niet dat elke configuratie anders is, daarom kan het handig zijn om de verschillende parameters te testen om degene te vinden die het beste bij u past.
Hoe u livestream -meldingen toevoegt voor Twitch, YouTube of Facebook
Het creëren van unieke meldingen is een fundamenteel element van elke livestream. Ze zijn als je persoonlijkheid en die van je merk. U kunt ze volledig personaliseren, zodat ze overeenkomen met uw identiteit of de esthetiek die u uw stromen wilt geven. Door een beetje van jezelf in je meldingen te plaatsen, maak je ze uniek, wat bijdraagt om je kijkers te behouden en andere toeschouwers aan te moedigen om deel te nemen aan je livestreams.
Schermwaarschuwingen dienen vaak als een eerste indruk voor een kijker. We raden u aan de tijd en zorg te nemen die nodig is om ze memorabel te maken. Vandaag gaan we u laten zien hoe u gepersonaliseerde meldingen kunt maken voor Twitch, YouTube of Facebook.
Voeg een waarschuwingsvensterwidget toe
Het eerste wat u moet doen, is een waarschuwingsvensterwidget toevoegen aan uw livestream. Widgets zijn functies die u kunt toevoegen aan StreamLabs Desktop om uw interacties met de community te vergemakkelijken. U kunt meer weten over de widgets om uw streams live te begunstigen door onze video hier te bekijken.
Om een waarschuwingsvenster toe te voegen, klikt u op het symbool “+” plus in het gedeelte “Bronnen” van StreamLabs Desktop.
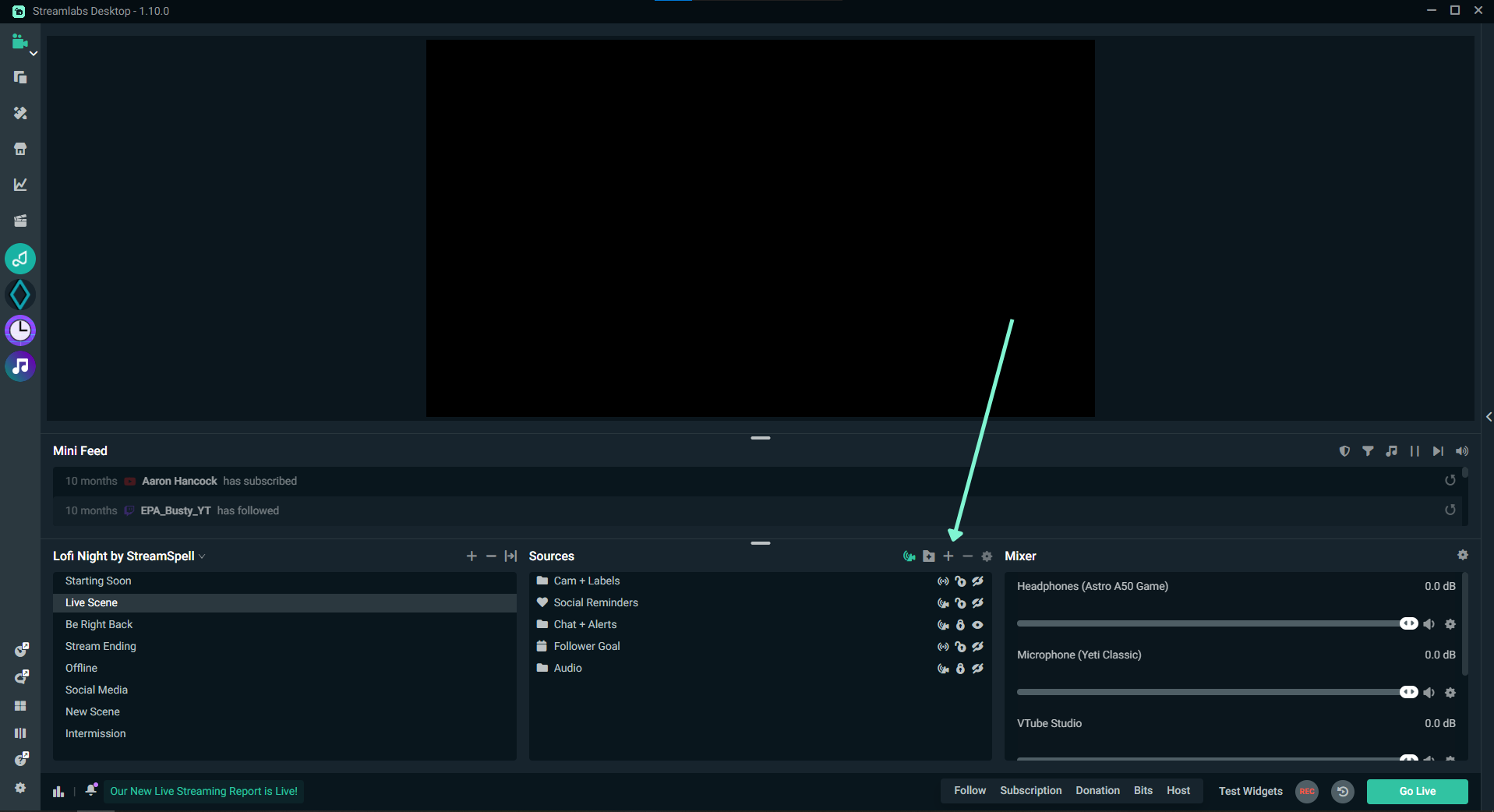
Selecteer nu “Alertvenster” in het contextmenu.
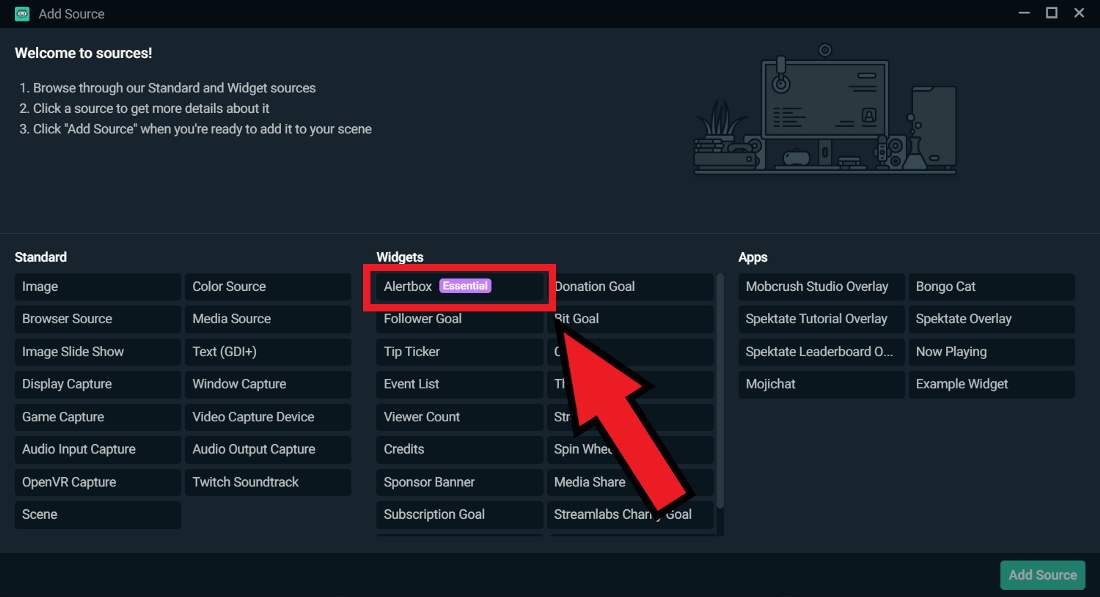
Zodra u klaar bent met het toevoegen van de bron, zien de kijkers uw standaardwaarschuwing op het scherm verschijnen wanneer u een nieuwe abonnee hebt, dat u bits ontvangt, dat uw kanaal wordt voorgesteld door een andere gebruiker, enz.
Dit is een ideale kans om uw kijkers te bedanken voor hun bijdrage aan stream. Deze herkenning bevestigt uw kijkers en moedigt ook anderen aan om u te ondersteunen.
Vooraf gedefinieerde meldingen
Als u de standaardwaarschuwing niet wilt gebruiken, biedt StreamLabs ook vooraf gedefinieerde meldingen die zijn gemaakt door de beste ontwerpers in het midden, zoals Nerd of Die, Visuals by Impulse en Own3D. U kunt onze pagina met alert vensterthema’s raadplegen en door de volledige waarschuwingscatalogus bladeren.
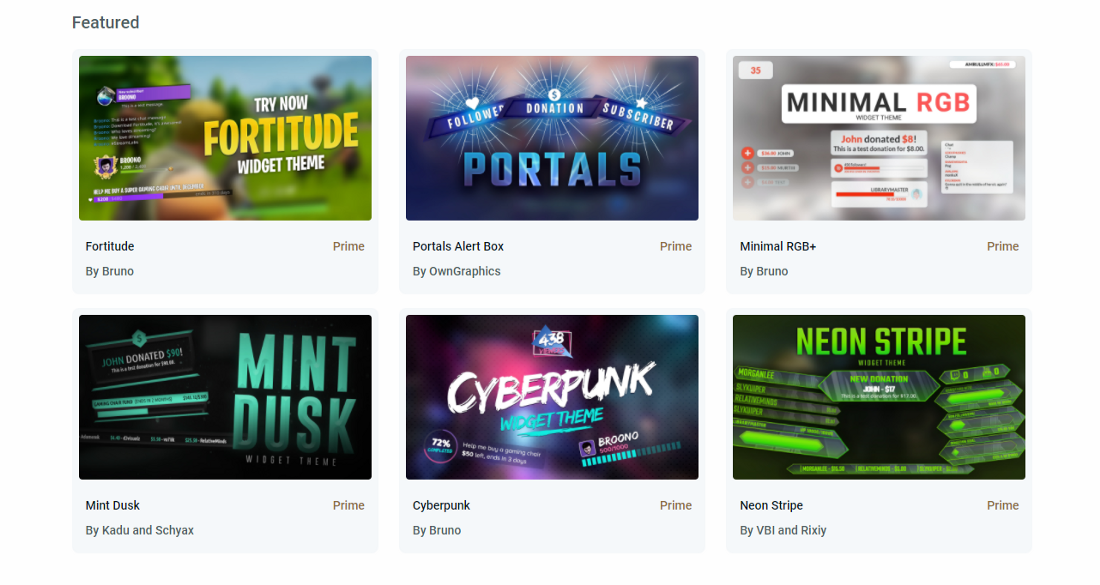
Creëer gepersonaliseerde meldingen
Als u geen vooraf gedefinieerde waarschuwing wilt gebruiken, kunt u de us handmatig aanpassen door toegang te krijgen tot het streamlabs -dashboard en op het tabblad “Alert venster” aan de linkerkant te klikken.
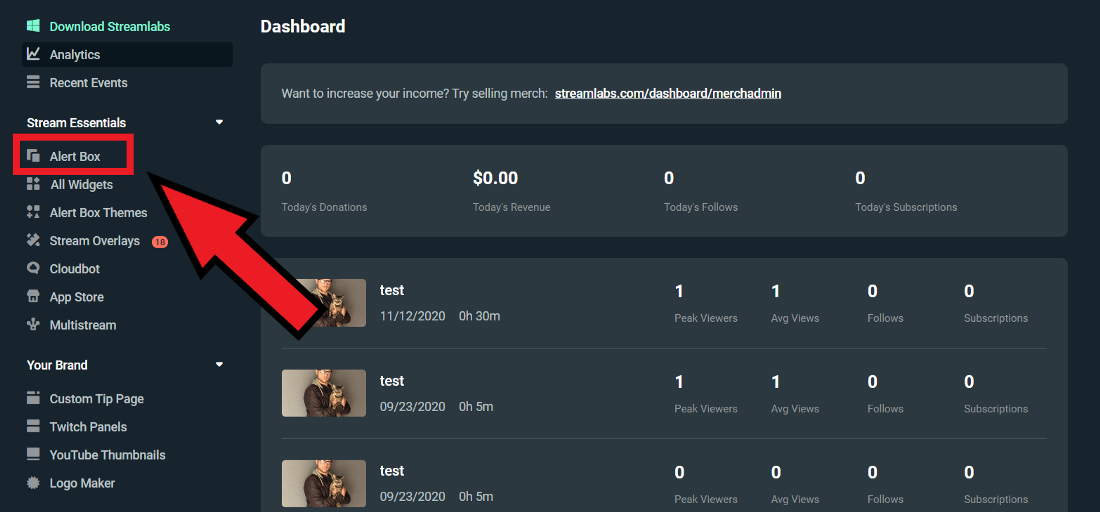
Deze pagina is het centrum waaruit u uw meldingen kunt wijzigen. Vanaf hier kunt u ervoor kiezen om uw “algemene parameters” te wijzigen, die elk type waarschuwing beïnvloeden en/of meer specifieke soorten waarschuwing zal personaliseren.
De soorten waarschuwingen variëren afhankelijk van het platform dat u kiest. In de onderstaande afbeelding ben ik bijvoorbeeld verbonden met Twitch en heb ik daarom opties om mijn meldingen te personaliseren voor abonnementen, suggesties, bits, enz.
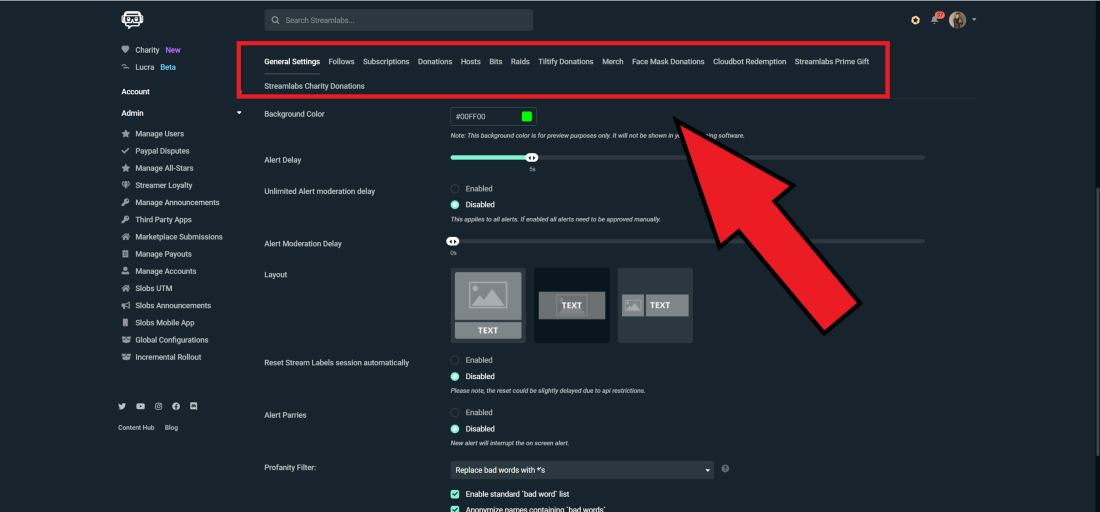
Algemene instellingen
Algemene parameters zijn van toepassing op elk type waarschuwing. U kunt de tijdslimiet wijzigen voor een waarschuwing, mods -goedkeuringen, obsceniteitsfilters, grove gepersonaliseerde woorden toevoegen om te verbieden, enz.
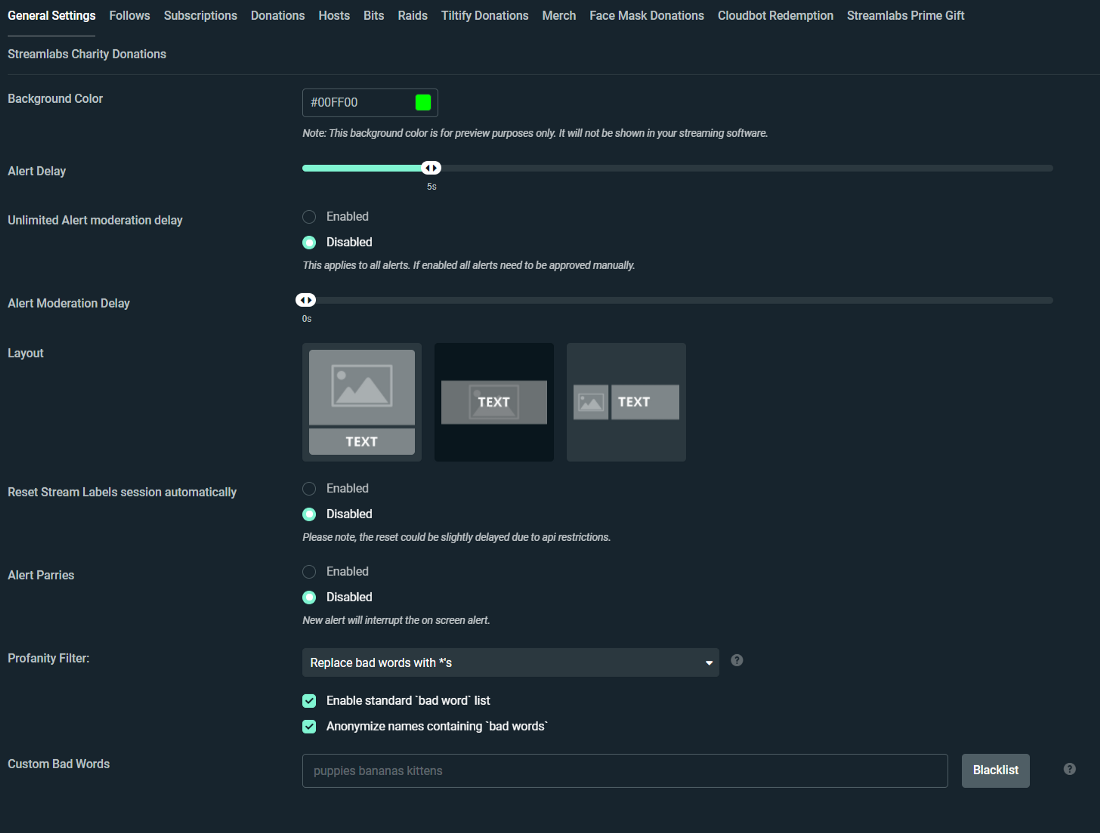
Hoe specifieke alerttypen aan te passen
Om een waarschuwing aan te passen, klikt u op het specifieke gebeurtenistype dat u wilt wijzigen. In het hieronder geïllustreerde voorbeeld wijzigen we de meldingen voor nieuwe Twitch -volgers.
Op deze pagina kunt u het formaat van de waarschuwing, de afbeelding of de weergegeven GIF aanpassen, evenals het geluid, de politie, de animatie, de duur, enz. Als ik nu een nieuwe volger op Twitch ontvang, zullen mijn kijkers een schattige gif van Obi-Wan Kenobi zien.
Hoe u alert variaties toevoegt
Met alert variaties kunt u speciale meldingen distribueren wanneer een kijker aan bepaalde voorwaarden voldoet. U kunt bijvoorbeeld verschillende meldingen uitzenden, afhankelijk van of u een donatie van 1, 5 of $ 10 ontvangt.
Stel je voor dat je een speciale waarschuwing wilt maken als iemand je $ 10 of meer geeft.
- Klik op “Een alert variatie maken” en voeg een variatie toe door deze de standaardwaarschuwingsinstellingen of uw gepersonaliseerde waarschuwingsinstellingen toe te wijzen
2. Geef een naam voor uw nieuwe variatie. In dit geval zullen we het “donaties groter dan $ 10” noemen.
3. Kies de juiste voorwaarde voor donaties boven $ 10, activeer een andere waarschuwing. Vergeet niet dat elk type waarschuwing moet worden gekoppeld aan specifieke voorwaarden. Wij adviseren u om uzelf vertrouwd te maken met elk type waarschuwing en de beschikbare voorwaarden voor elk van hen.
Als iemand me nu doneert voor $ 10 of meer, zullen mijn kijkers een mooie foto van mijn hond zien.
Uw meldingen moeten nu worden geconfigureerd en klaar voor uw eerste livestream. Als u vragen of opmerkingen heeft, aarzel dan niet om ons te informeren. Vergeet niet ons te volgen op Twitter, Facebook, Instagram en YouTube. Download StreamLabs Desktop.
De belangrijkste functies die u nodig hebt om live te streamen
Er is veel te ontdekken wanneer je de wereld van stream live betreedt. Tussen de configuratie van uw streaming -instellingen, de voorbereiding van uw kanaal, de keuze van een enkele online identiteit en interactie en betrokkenheid bij kijkers: dit alles kan een beetje verwarrend zijn.
Bij StreamLabs weten we hoe ingewikkeld al deze eerste organisatie kan worden beheerd om te beheren. Daarom hebben we een reeks functies ontworpen om onze streamers een unieke winkel te bieden, om aan al hun behoeften te voldoen. Deze functies die we bieden, bieden een stabiele basis, om u te helpen uw carrière in streaming te lanceren. Vandaag zullen we enkele van de belangrijkste functies benaderen die we aanbevelen om u te helpen uw merk te maken en uw kanaal te ontwikkelen.
Multisream
Als een nieuwe streamer vraagt u zich misschien af welk platform u moet beginnen.
Elk platform biedt een unieke kans om te communiceren met een kijkersgemeenschap. Om erachter te komen welk platform het meest geschikt is voor uw behoeften, raden we u aan om te beginnen met de multi-bocht.
Multistream of StreamLabs is de enige volledig geïntegreerde ervaring als een integratie van de eigenaar in een populair livestreaming -tool. Het live diffusieproces is vereenvoudigd. Multistreaming is dus net zo eenvoudig om uw account te koppelen, te activeren en te gaan naar directe. Profiteer van het multistream naar YouTube, Twitch, Facebook en maximaal twee gepersonaliseerde RTMP -bestemmingen tegelijkertijd.
Raadpleeg onze website op StreamLabs.com/multistream om meer te weten te komen over de manier waarop multi -rurning u meer kan maken en uw publiek kan ontwikkelen.
Maak een pagina met donaties van Streamlabs
Of je nu een carrière in streaming wilt hebben of dat deze activiteit gewoon een plezier voor je is, de activering van een donatiepagina op StreamLabs kan je helpen tijdens je ervaring op het platform.
De implementatie van een pagina met streamlabs -tips is een van de gemakkelijkste manieren om inkomsten te genereren door middel van streaming. We werken met verschillende betaalmethoden, waaronder PayPal, die u meer manieren biedt om geld te verdienen met uw kanaal dan wie dan ook in de sector.
Het belangrijkste is dat het creëren van een donatiepagina volledig gratis is en we hebben geen invloed op het percentage van het geld dat u van uw kijkers ontvangt.
De configuratie van uw donatiepagina duurt slechts enkele seconden. Raadpleeg onze website op StreamLabs.com/donaties om meer te weten te komen.
Plug-ins streamlabs store
Het diverse scala aan applicaties die door de winkel worden aangeboden, stelt u in staat om de kwaliteit van de productie van uw streams te verbeteren. De Application Shop heeft de tools waarmee u uw streams kunt verbeteren: van het lezen van muziek aangepast tot streams tot het verbeteren van het uiterlijk van uw leven, inclusief interactie met uw kijkers.
Ontdek onze applicatiewinkel op het platform.Streamlabs.com/plug -ins om toegang te krijgen tot onze complete verzameling plug -ins die beschikbaar zijn voor StreamLabs Desktop.
Open een merchandising -winkel
Merchandising is een geweldige manier om het contact dat u heeft met uw fans uit te breiden, uw merk te ontwikkelen en extra inkomsten te genereren. Met de Streamlabs -merchandising -winkel kunnen streamers verschillende producten personaliseren door hun eigen logo’s te integreren en in stream te verkopen.
De oprichting van een merchandising -winkel is gratis. Het hele configuratieproces duurt minder dan 3 minuten, en iedereen kan zich vandaag registreren en beginnen te verkopen voor gratis t-shirts, hoodies en bekers.
Als je wordt gestreamd en je al geld verdient, kun je overwegen om Ultra te streamlabs. Hoewel onze merchandising -functie voor iedereen gratis is, hebben ultra streamlabs -gebruikers toegang tot producten met een hoge high -end, tegen de laagste prijzen en voor zeer hoge winst.
Ga voor meer informatie over de opening van een afgeleide productwinkel naar onze website door het adres https: // streamlabs te volgen.com/merch
De hier beschreven functies zijn slechts het topje van de ijsberg. StreamLabs zit vol met extra functies, allemaal ontworpen om u te helpen uw merk te ontwikkelen en livestreams te maken, altijd aangenamer en interactiever. We raden u aan het dashboard te bezoeken en alle beschikbare functies te proberen.
Als u vragen of opmerkingen heeft, aarzel dan niet om ons te informeren. Vergeet niet ons te volgen op Twitter, Facebook, Instagram en YouTube.
U kunt StreamLabs Desktop hier downloaden.
Optimalisatie van uw stream met Streamlabs
Hoe u uw stream -trek kunt verbeteren ? Quavy laat u vandaag zien hoe u uw stream kunt optimaliseren in vergelijking met uw apparatuur. Te hoge parameters voor uw computerhardware kunnen prestatieproblemen veroorzaken voor uw live streaming.
Om deze instellingen aan te passen, opent u Streamlabs Obs en klik op het COG in de linkeronderhoek.
Wat een encoder om zijn live te streamen en te optimaliseren ?
Ga naar de encoder te wijzigen, ga naar “Uitvoer” in het venster Instellingen. Wat betreft encoders zijn er twee typen: software (x264) en hardware (Nvenc). Software Encoder (X264) gebruikt uw CPU om de video te coderen, terwijl hardware -encoders zoals NvenC het coderingsproces op uw GPU lossen. De keuze van de encoder die u het beste past, hangt af van enkele factoren.
Over het algemeen zal de outputkwaliteit van een binaire stroom die wordt gegeven voor encoders op basis van de GPU niet zo hoog zijn als die van software -encoders. Het voordeel is echter een verminderde lading op uw CPU.
Als u een bijzonder krachtige GPU of een pc hebt die zich toelegt op streaming, overweeg dan om een materiaalcoder te gebruiken. In de meeste gevallen kan de software -encoder (X264) het coderingsproces beheren, op voorwaarde dat uw CPU niet te gestrest is in andere velden.
Kwaliteit en resolutie van uw stream
De resolutie van uw video kan een aanzienlijke impact hebben op de kwaliteit van uw live flow en op de prestaties van streamlabs obs. Een 1080p streaming tegen 720p zal bijvoorbeeld het aantal pixels verdubbelen, wat betekent dat uw computer meer bronnen zal gebruiken.
Om uw resolutie aan te passen, selecteert u “Video” in het zijpaneel van het configuratievenster.
U kunt de basisresolutie (canvas) achterlaten op 1920 x 1080 omdat dit in de meeste gevallen de standaardgrootte is van de inhoud die u continu uitzendt. Het wordt echter aanbevolen om de uitgangsresolutie (schaalverdeling) te verminderen, omdat diffusie van 1080p een significante impact op uw processor kan hebben. We raden u aan de outputresolutie (schaalverdeling) te verlagen tot 1600×900 om een goede balans tussen prestaties en kwaliteit te verkrijgen. U kunt de resolutie verminderen tot 1280×720 voor de kleinste configuratie. Dit zal de vertragingen van uw stream verminderen en uw live optimaliseren.
Wijzigen het gebruik van het gebruik van CPU
Ga naar “Uitvoer” in het venster Instellingen om de voorinstelling van het gebruik van de CPU te wijzigen.
De preset van het gebruik verwijst naar de snelheid waarmee de CPU de video codeert. Hoe sneller de codering, hoe minder de CPU wordt gebruikt. Standaard is het ingesteld op “zeer snel”, wat de beste balans biedt tussen prestaties en kwaliteit.
Activeer dynamische binaire stroom
Met deze functie kan onze software uw binaire stroom automatisch aanpassen, afhankelijk van de netwerkomstandigheden om tramverliezen te voorkomen en uw stream te optimaliseren.
Een statische stroom kan een verlies van frames veroorzaken, want als uw verbinding niet kan volgen, verliest deze frames om de stabiliteit van uw stroom te verbeteren en de latentie te minimaliseren. (“Gevorderde” tabblad).
Deel eenvoudig uw Twitch -inhoud op al uw sociale netwerken !
Quavy wil het werk van streamers faciliteren door ze gemakkelijk video -inhoud van hun Twitch -account te laten maken en het snel naar sociale netwerken te exporteren. Gebruik onze video -editor om effecten, muziek en overgangen toe te voegen en kies het formaat dat is aangepast aan uw behoeften (portret en landschap).
Compatibel met Tiktok, Instagram, YouTube, Twitter, Discord, Facebook ..
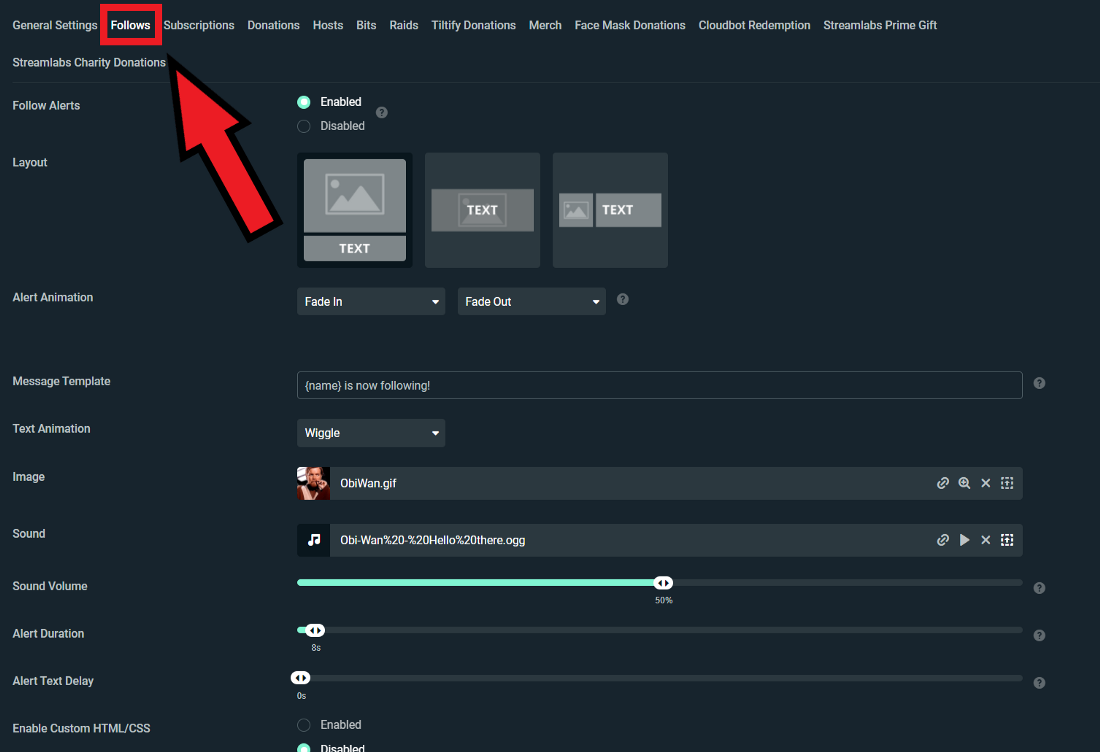
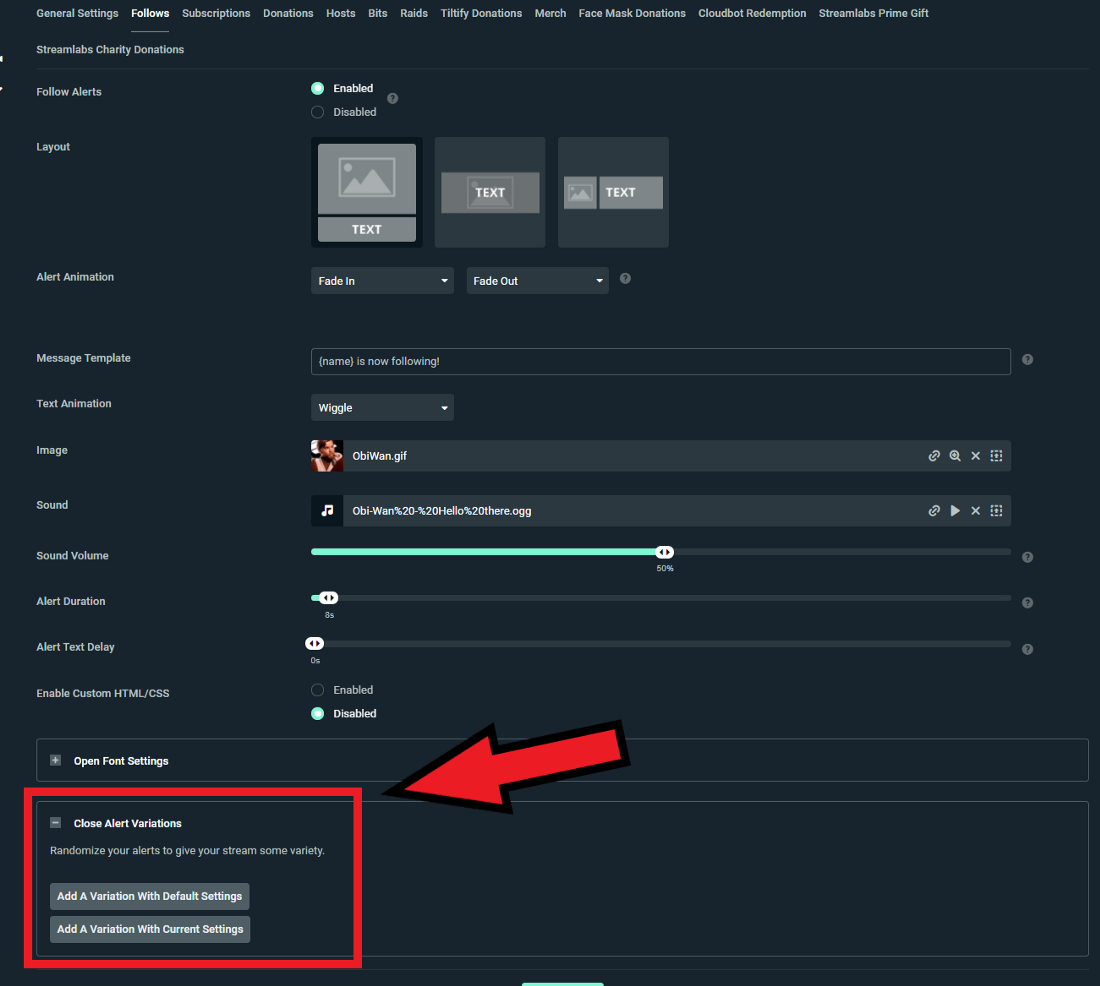
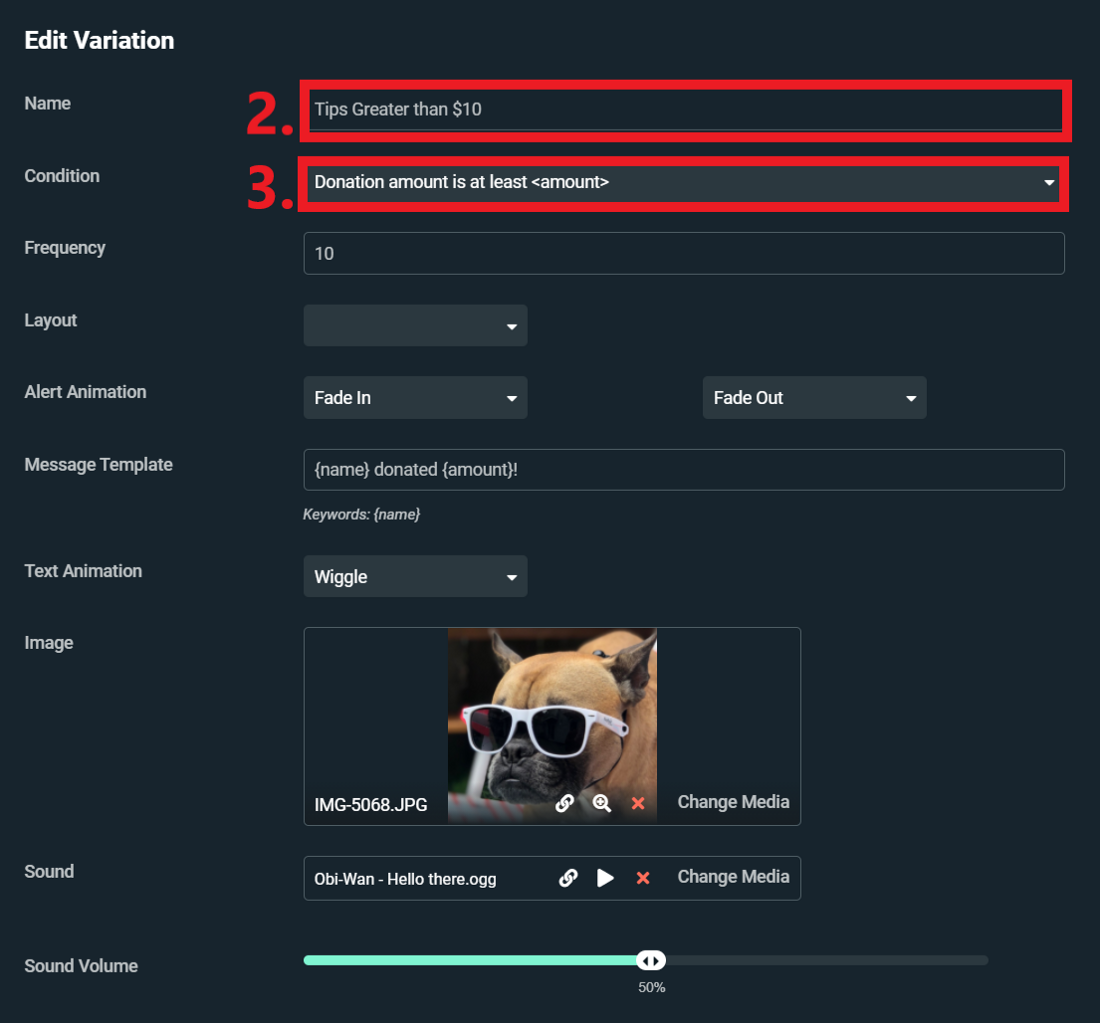
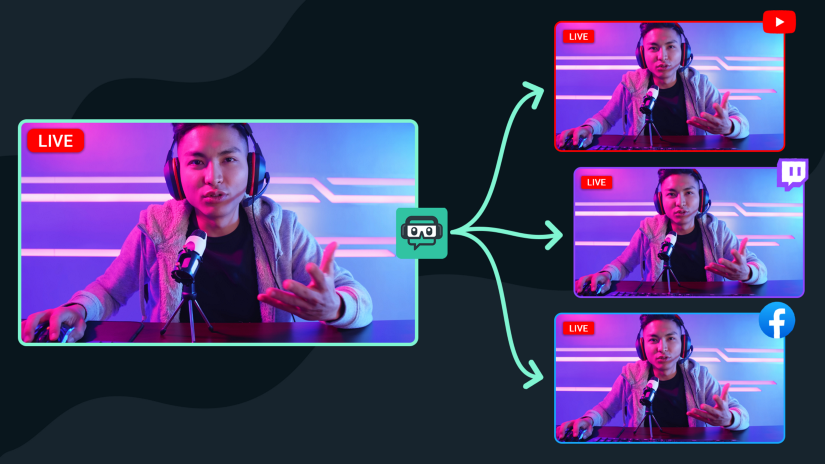
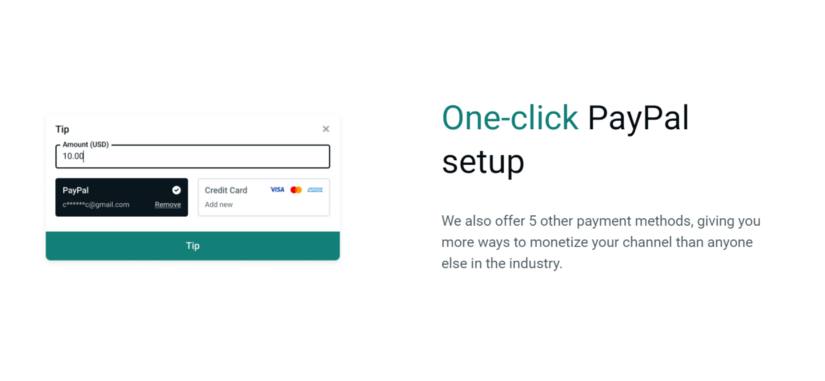
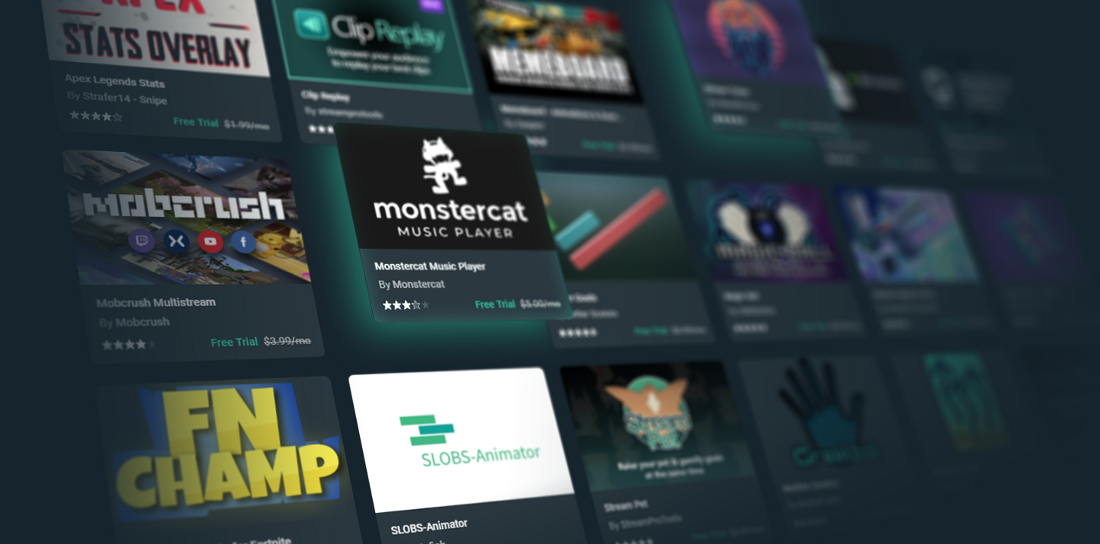


.png)
.png)