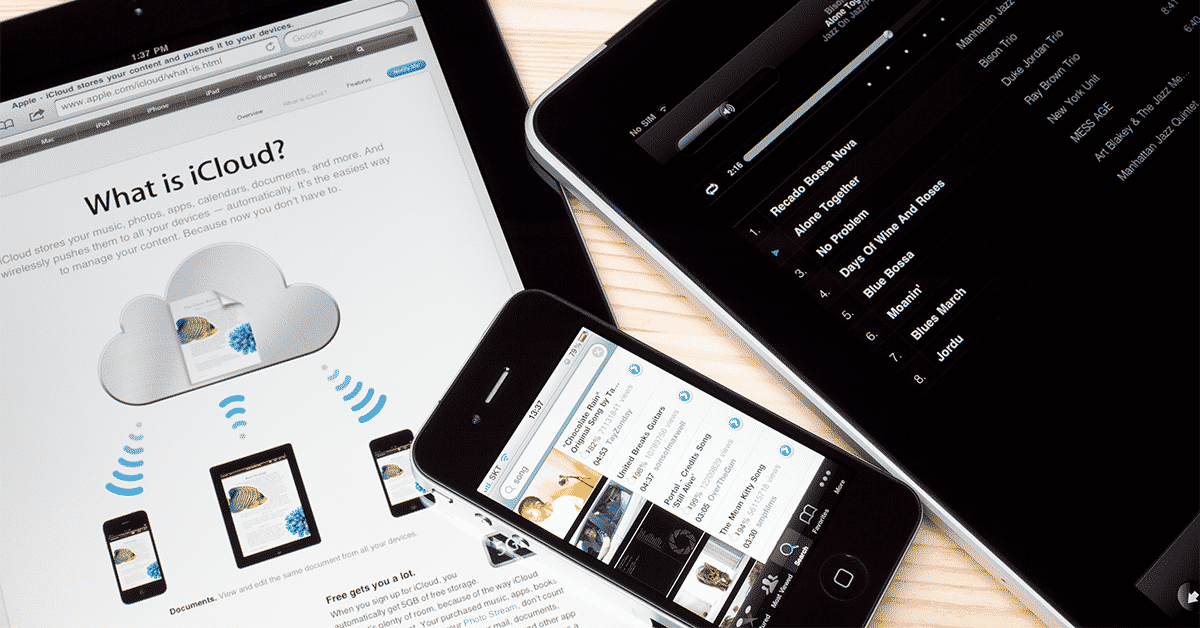ICloud Backup: Antwoorden op 10 vragen om de meester van iCloud, iCloud Backup te worden: hoe toegang te krijgen?
ICloud -back -up: de ultieme gids voor Apple Storage Service
Contents
- 1 ICloud -back -up: de ultieme gids voor Apple Storage Service
- 1.1 [10 tips] ICLOUD back -up: toegang, zie, herstellen
- 1.2 Wat is “cloud” ?
- 1.3 Back-up of synchronisatie-het is belangrijk ?
- 1.4 Bedelt iCloud alles ?
- 1.5 Hoe u uw iPhone of iPad opslaan met iCloud
- 1.6 Hoe u uw iPhone kunt opslaan zonder iCloud te betalen ?
- 1.7 ICloud -back -up: de ultieme gids voor Apple Storage Service
- 1.8 Wat is iCloud -back -up ?
- 1.9 Kan iCloud back -up alles behouden ?
- 1.10 Hoe u iCloud -back -up kunt activeren op de verschillende Apple -apparaten ?
- 1.11 Hoe u uw gegevens kunt opslaan ?
- 1.12 Hoe u Icloud -back -up herstelt ?
- 1.13 De voordelen van iCloud -back -up
- 1.14 Wat zijn de bestaande tarieven in Frankrijk ?
Als u niet genoeg ruimte op uw iPhone hebt om alles van iCloud te downloaden, bewaar dan alles op uw pc !
[10 tips] ICLOUD back -up: toegang, zie, herstellen

Wanneer u een Apple -apparaat koopt, profiteert u van een hele nieuwe ervaring: u sluit zich aan bij het ecosysteem van specifieke softwareoplossingen die verondersteld worden het leven te vergemakkelijken … of niet. Als je nog nooit bent geconfronteerd met Apple -producten, alle nieuwe dingen die je nodig hebt om je duizelig te maken. Vooral als u Windows gebruikt ��
Nu is het tijd: je moet je iPhone opslaan. In de instellingen ziet u “ICloud back -up”. Wat is het en wat begrijpt het ? Is het automatisch gedaan ? Ik heb je vragen geanalyseerd die je ons per e -mail stuurt, in de forums gegraven en een FAQ -gids opgesteld die alles uitlegt wat je moet weten over iCloud -back -up en hoe het je gegevens beheert.
- Wat is “cloud” ?
- Back-up of synchronisatie-het is belangrijk ?
- Doet iCloud alles terug ?
- * Foto’s en iCloud -back -up ��
- Hoe te weten of iCloud -back -up wordt gemaakt 2 methoden
- Hoe te zien wat ik op iCloud heb opgeslagen ? Belangrijk
Wat is “cloud” ?

Wees niet in de war wanneer u het woord “cloud” ziet (wolk)). Het gaat over van een methode voor gegevensopslag. Uw gegevens kunnen lokaal worden opgeslagen op uw apparaat of uw pc, of worden opgeslagen in een online “cloud”.
Technisch gezien betekent dit dat uw gegevens op de server van iemand anders zijn opgeslagen en dat deze online toegankelijk is. Dit is het principe van iCloud, Dropbox, Google Drive en OneDrive.
Deze methode heeft zijn voor- en nadelen. Hiermee kunt u uw lokale opslag vrijgeven – anders moet u een externe harde schijf kopen om eenvoudig uw iPhone -back -ups op 256 GB op te slaan met 90.000 foto’s ..
Voordelen
✓ Laat uw lokale opslag los
✓ Toegang tot uw gegevens vanaf elk apparaat
Nadelen
✘ Opslag van grote hoeveelheden gegevens wordt betaald
✘ Vereist een stabiele internetverbinding om uw gegevens op te slaan en toegang te krijgen
✘ Uw gegevens zijn trouwens opgeslagen op servers bij derde mensen en dit impliceert veel risico’s: elk systeem heeft zijn eigen veiligheidsfouten (zelfs beroemde mensen zijn niet beschermd).
Back-up of synchronisatie-het is belangrijk ?
Het eerste dat u moet weten over opslag van gegevens op iCloud is dat deze synchronisaties en back -ups uitvoert, en ja, dit zijn twee verschillende dingen ..

✓ ICloud back -up Maak een kopie van bijna al uw iPhone- of iPad -gegevens en houdt deze online.
✓ ICloud -synchronisatie Zorgt ervoor dat uw gegevens worden gekopieerd naar al uw apparaten die zijn ondertekend met dezelfde Apple -identificatie. Het idee is om u in staat te stellen uw bestanden vanaf elk apparaat te openen.
Waarom vertel je me dat ?
Om niet verloren te gaan in de nuances van zijn werking, is het noodzakelijk om het te weten Wat is opgenomen in iCloud -back -up. Het antwoord is … het hangt ervan af. ��
Belangrijk om te weten om fatale afhandeling te voorkomen:
- ICloud back -up Neem alleen lokaal opgeslagen gegevens op uw apparaat op.
- Als zijn gegevens al zijn gesynchroniseerd Met uw iCloud worden ze niet opgenomen in de back -up. ⚠️
Laten we dat in detail eens bekijken. Neem uw iPhone of iPad en ga toegang tot de instelling -app. Raak vervolgens uw Apple -identificatie aan en selecteer iCloud.

U ziet een lang menu met verschillende gegevens en een “back -up” -optie.

- Een groene schakelaar tegen een van de soorten gegevens (Aantekeningen In mijn voorbeeld) betekent dat deze gegevens worden gesynchroniseerd met iCloud. Ze zullen niet worden opgenomen in de back -up. Deactiveer de schakelaar zodat de gegevens worden toegevoegd in de volgende back -up.
- Raak “iCloud Backup” aan om back -ups te activeren naar iCloud. U krijgt de mogelijkheid om een onmiddellijk te starten door te drukken op “Now Save Now”.
Belangrijk om te weten om gegevens te gesynchroniseerd ::
- ☢️ Als u een gesynchroniseerd bestand op een apparaat verwijdert, wordt het uit al uw apparaten verwijderd.
- ☢️ Als uw gesynchroniseerde bestanden worden beïnvloed door een virus of corrupte, zijn bestanden op andere apparaten ook corrupt.
Bedelt iCloud alles ?
Dus technisch gezien ja – iCloud back -up al uw gegevens tenzij Deze gegevens worden gesynchroniseerd met iCloud. Dus je bent erin geslaagd om je gegevens te beheeren zoals Icloud beheert. Kunnen we een definitieve lijst hebben over wat iCloud begrijpt in zijn back -ups ? Hier is het. (Pas op, er zijn nog steeds momenten om op te geven).
Wat is opgenomen in iCloud -back -up ?

- Foto’s *
- Contacten
- Kalenders, herinneringen, notities
- Imeages, sms en mms
- Safari -navigatiegegevens en -instellingen
- Uw dictafoon -opnames
- Applicatiegegevens
- Berichtengegevens (WhatsApp, Viber, Telegram)
- Apparaat instellingen
- De organisatie van apps op het scherm
- Aankopen in Apple Services (muziek, films, apps, boeken)
- Rinkelen
- Apple Watch -back -ups (tenzij u gezinsconfiguratie gebruikt)
* Foto’s en iCloud -back -up
In de lijst heb je gezien dat “foto’s” vergezeld gaan van een kleine asterisk. Ik zal je uitleggen waarom het belangrijk is.

De optie “iCloud Photos” is zeer praktisch in het dagelijks leven: uw foto’s synchroniseren automatisch met iCloud. Wat belangrijk is om te weten is dat iPhone foto’s in cloudopslag bewaart, maar ze blijven nog steeds toegankelijk in uw foto -app. En het is aan jou om te kiezen hoe je iPhone ze zal beheren.
Als u de optie hebt gekozen “IPhone -opslag optimaliseren”, Een deel van uw foto’s in volledige resolutie wordt vervangen door vignetten in kleine resolutie om uw ruimte te behouden.
Als u in dit geval al uw foto’s in iCloud -back -up wilt opnemen, moet u eerst “iCloud -foto’s” deactiveren en de iPhone het origineel op het apparaat downloaden.
Als u niet genoeg ruimte op uw iPhone hebt om alles van iCloud te downloaden, bewaar dan alles op uw pc !
icloud.Met Com kunt u de foto’s naar de pc downloaden, maar alleen met 1000 bestanden ��

Hoe u uw iPhone of iPad opslaan met iCloud
Hier leest u hoe u een iCloud -back -up kunt lanceren:

- Sluit uw Apple -apparaat aan op een stabiel wifi -netwerk. Het is beter om openbare netwerken te voorkomen.
- Toegang tot de instellingen en druk op uw Apple -identificatie.
- Selecteer iCloud en raak vervolgens “iCloud Backup” aan> “nu opslaan”.
- Het is belangrijk dat uw iPhone tot het einde van de back -up verbonden blijft met WiFi.
Hoe te weten of iCloud -back -up wordt gemaakt
Er zijn veel situaties waarin iCloud Safeguard fout kan gaan. Hoe weet u dat iCloud -back -up met succes is afgelopen ?
Methode 1. Zie alle iCloud -back -ups tegelijk
Er is een methode waarmee u informatie kunt verkrijgen over al uw iCloud -back -ups tegelijk. U zult de datum van back -up hebben, in staat zijn om door hun inhoud te bladeren en hun gegevens te extraheren (plotseling of alleen de geselecteerde gegevens).
- Download en installeer CopyTrans Backup Extractor. Download CopyTrans Backup Extractor
- Start de software en klik op “Connect met iCloud”.

- Voer uw Apple -identificatiegegevens in. Als de twee -factor verificatie op uw apparaat wordt geactiveerd, ontvangt u een 2FA -code. Klik op Bevestig op uw apparaat en voer de code in die is ontvangen in CopyTrans Backup Extractor.
- Wacht terwijl CopyTrans Backup Extractor op zoek is naar uw back -ups op de pc en in iCloud. Als gevolg hiervan ziet u al uw beschikbare back -ups. Die in iCloud worden gemarkeerd door een wolkensymbool.
Methode 2. Controleer de datum van de laatste back -up
Met deze methode kunt u de datum van de nieuwste back -up zien en weten Waar is iCloud -back -up op de iPhone. Ga naar deze methode >> om al uw iCloud -back -ups te bekijken >>
- Ga op uw apparaat naar de aanpassings -app en typ vervolgens op uw Apple ID en kies “iCloud”.
- Typ vervolgens “opslag beheren”. Kies na het laden van gegevens “back -up”.
- Dan zul je zien hoeveel iCloud -back -ups je volledig hebt (als je een Apple ID op verschillende apparaten gebruikt, zal je iCloud al zijn back -ups behouden). Selecteer het apparaat dat u zojuist hebt opgeslagen. In het volgende tabblad ziet u de datum van de laatste iCloud -back -up.
ICloud back -up gestrand of te lang
Je hebt je laatste back -up niet gevonden in iCloud ? Hier zijn de mogelijke oorzaken:
- iCloud maakt elke keer een back -up van uw gegevens Wanneer uw apparaat is aangesloten op wifi, verbonden met een stroombron en vergrendeld. Het wordt eerst aanbevolen om te controleren of de drie voorwaarden worden voldaan.
- Daarna, Dit is de ruimte die telt : Omdat iCloud slechts 5 GB biedt voor gratis online opslag (deze ruimte is bedoeld voor zowel uw gesynchroniseerde gegevens als uw back -ups). We leggen alle mogelijke oplossingen uit in het artikel “iCloud back -up onmogelijk, wat te doen ? »»
Verwijder Icloud -back -up
Als u op een dag besluit om een of al uw iCloud -back -ups te verwijderen, is dit hoe u kunt doen. Trouwens, als je het doet om ruimte te maken in iCloud, weten we 7 tips die je kunnen helpen.
Manier 1 : van het apparaat. Toegang tot iCloud -opslag in uw instellingen:
- Raak in de instelling -app uw Apple -identificatie aan, selecteer iCloud en beheert vervolgens opslag en back -ups.
- U hebt back -ups van al uw apparaten die op hetzelfde account zijn aangesloten. Tik op elk apparaat om uw back -ups in iCloud te controleren en te verwijderen.
Hoe te zien wat ik op iCloud heb opgeslagen ?
Voordat u uw back -ups in iCloud verwijdert, moet u ervoor zorgen dat u geen belangrijke gegevens wist die niet elders worden opgeslagen.
De gegevens gewist met iCloud -back -up zijn onherstelbaar.iCloud staat niet toe om de gegevens in uw back -ups te raadplegen of uit te pakken naar de pc. Dit is een van de redenen waarom we hebben gemaakt CopyTrans Backup Extractor !
Herstel alle back -upgegevens of alleen die van uw keuze op de pc
Raadpleeg uw back -ups van uw back -ups vanaf de pc: stuur ze per e -mail, druk ze af of voeg toe aan een andere iPhone of Android -apparaat !
Download CopyTrans Backup Extractor
Weg 2 : vanaf je computer. U hebt iCloud nodig voor Windows.
- Start iCloud voor Windows en maak verbinding met uw Apple -identificatie (hetzelfde als u gebruikt om verbinding te maken met iCloud.com) en klik op “Opslag”.
- Selecteer in het linkermenu “Back -ups” en vervolgens het apparaat en de back -up. Klik vervolgens op “Verwijderen”.
Wissen iCloud -back -up: consequentie
Bovenal is het belangrijkste om te weten welke gegevens u wist met uw iCloud -back -up. Dit verwijst ons naar een vraag die ik hierboven heb overflowd – het hangt ervan af of uw gegevens eenvoudig worden gesynchroniseerd met iCloud of opgenomen in de back -up. In dit opzicht is het belangrijk op te merken dat:
- Alles dat in uw back -up is opgenomen (bijvoorbeeld uw foto’s en contacten) is onherstelbaar na wissen.
- Gesynchroniseerde bestanden met iCloud (bijvoorbeeld uw foto’s) blijven intact na het verwijderen van de back -up omdat ze geen deel uitmaken van de back -up. Aan de andere kant, als u deze gesynchroniseerde bestanden van uw iPhone (bijvoorbeeld uw filmfoto’s) verwijdert, blijven ze de komende 30 dagen beschikbaar voor herstel (hoe u uw verwijderde foto’s kunt herstellen ?)).
U moet weten dat ACLOLOL niet een back -up maakt van de gegevens die kunnen worden gedownload van de services van Apple: uw muzikale bestanden, films en applicaties.
Hoe u uw iPhone kunt opslaan zonder iCloud te betalen ?
Zonder twijfel is iCloud erg praktisch. Wat minder leuk is, is dat je elke maand moet betalen. Om een iPhone van een recent model te kunnen opslaan, moet u minstens 2 betalen.99 € per maand, wat bijna 36 € per jaar geeft ..
Euro Zone Land
(euro)Canada
(Canadese dollar)Zwitsers
(Zwitserse frank)VERENIGDE STATEN
(Amerikaanse dollar)50 GB 0,99 € $ 1,29 1 CHF $ 0,99 200 GB € 2,99 $ 3,99 3 CHF $ 2,99 2 tot € 9,99 $ 12,99 10 CHF $ 9,99 Wat te doen als ik geen iCloud wil betalen ? Is iTunes de enige oplossing ? Gelukkig kunt u kiezen voor een tool die veel praktischer is dan het zekerder is dan iicloud: CopyTrans Shelbee.
Met CopyTrans Shelbee controleert u alles:
✔ U kiest de locatie van de back -up (uw pc of een externe harde schijf)
✔ U kunt uw gegevens beschermen tegen een wachtwoord
✔ U zult uw gegevens waarschijnlijk niet verliezen – u weet of er iets mis is
✔ U kiest wat u wilt opslaan en herstellen
* Volledige back -up (zonder toepassingen) is een gratis functie.
Hier is een kleine tutorial die uitlegt hoe u uw iPhone kunt opslaan zonder iCloud:
- Start CopyTrans Shelbee op uw pc en sluit uw iPhone of iPad aan met een USB -kabel. Klik op Back -up, vervolgens Volledige back -up.
- Kies vervolgens waar u uw apparaat wilt opslaan. Standaard is dit de iTunes -back -upmap op uw schijf C. Klik op het kleine potlood om een andere schijf of een externe harde schijf te selecteren.
- Wacht tot het einde van de back -up en verbroken uw apparaat niet.
Mis de kans niet om een hele nieuwe ervaring te leven
en beheren uw iPhone met gemak mee Copytrans Shelbee- Voltooi of incrementele back -up
- Volledige en selectieve restauratie
- Back -up en herstel van uw toepassingen
- Validatie van back -ups
- Back -ups beschermd door een wachtwoord
Hoe u de gegevens die op iCloud zijn opgeslagen herstelt ?
Met iCloud kunt u alleen uw back -upgegevens herstellen met de volledige reset van uw iPhone. Dit betekent dat u alle gegevens op uw apparaat moet wissen en vervolgens de volledige back -up moet herstellen. Gelukkig zijn er andere oplossingen waarmee u back -upgegevens kunt herstellen en tegelijkertijd alles wat u op uw iPhone hebt behouden.
ICloud -back -up: de ultieme gids voor Apple Storage Service
ICloud -back -up is specifiek bedoeld voor apparaten die werken onder iOS zoals iPhone en iPad. Fans van Apple -producten kunnen profiteren van dit type back -up om inhoud te beheren, vooral bij het wijzigen van het apparaat.
Daar iCloud back -up presenteert punten die vergelijkbaar zijn met andere cloudservices. Inderdaad, het staat het toe beheren DE inhoud van uw apparaten iOS Terwijl u de mogelijkheid biedt om dit automatisch te doen. Die uw herinneringen behouden en uw schema ook op dezelfde manier beheren als bij uw vorige iOS -apparaat. Alleen de back -up van deze gegevens op iCloud moet worden gemaakt door enkele regels te volgen.
Inhoud
Wat is iCloud -back -up ?
We weten dat Apple altijd een uitdager is vanuit het oogpunt van productie. De verbonden apparaten werken onder het macOS- of iOS -systeem en zijn bijna niet compatibel met producten van andere merken. Om de gebruikerservaring te vergemakkelijken, heeft de Silicon Valley Giant ook zijn eigen cloudservice aangenomen, de iCloud. Hiermee kunt u gegevens veilig opslaan zoals Pcloud .
Maar als het gaat om vervangen jouw ipad of jouw iPhone , De gegevens op deze apparaten kunnen verloren gaan. Met de iCloud -back -upoplossing kunnen Apple deze gebruikers in de iCloud opslaan om deze opnieuw te gebruiken met een nieuw apparaat. Inderdaad, iCloud -back -up slaat uw gegevens op op Apple -servers. Dit is vooral handig bij het vervangen van het apparaat, maar ook in het geval van update of resetten .
Met iCloud -back -up kan elke gebruiker van Apple Mobile Device verschillende soorten gegevens bewaren. De aldus bewaarde gegevens kunnen op dezelfde manier worden gebruikt met het nieuwe apparaat, na het bijwerken of resetten. Bovendien biedt Apple 5 GB gratis voor gegevensback -up.
Kan iCloud back -up alles behouden ?
In principe kan deze iCloud -back -upoplossing veel gegevens opslaan. Gezien de meerdere gegevens die daar kunnen worden opgeslagen, is het gemakkelijker om te citeren wat u er niet in kunt opslaan.
Allereerst, alles wat al op iCloud staat, kunnen we ze niet opslaan. Dit zijn verschillende aantekeningen, agenda’s, iMessages of iCloud -foto’s, contacten , Sms/mms en informatie van Gezondheidstoepassing .
iCloud kan niet accommoderen van gegevens die al in een andere cloudservice zijn opgeslagen, zoals Google Drive, Dropbox, enz. Anders dan dat, gegevensback -up Apple Mail Op iCloud is niet mogelijk. Hetzelfde is hetzelfde voor Apple Pay -instellingen en informatie, de Touch ID en Face ID -gegevens.
Wat betreft multimediabestanden zoals films en muziek en applicaties, kunnen we ze opnieuw downloaden. iTunes, Apple Books of de App Store heeft voor dit doel een breed scala aan muziek en films. Zodra het iOS -apparaat functioneel is, kunnen ze gratis worden gedownload.
Hoe u iCloud -back -up kunt activeren op de verschillende Apple -apparaten ?
Activering van iCloud -back -up op een Apple -apparaat verschilt afhankelijk van het type apparaat.
ICloud -back -upactivering op iPhone of iPad
Om activering te starten, moet je eerst aansluiten het apparaat met het netwerk Draadloze . Zodra de verbinding goed is ingeburgerd, moet u nu naar het menu gaan Instellingen , dan iCloud, eindelijk back -up of opslag. De twee termen zijn gelijk, hun appellatie verschilt volgens het systeem van het apparaat.
Als de optie “iCloud Backup” is ingeschakeld, is het dat alles goed is gedaan. Na dit te hebben gecontroleerd, is het tijd om de actie te valideren door op te klikken Nu opslaan . Deze actie betekent het creëren van een nieuwe iCloud -back -up.
De tweede stap is de gegevensopslagbeheer. Om dit te doen, moet u opnieuw naar aanpassingen gaan, dan iCloud, dan opslag en uiteindelijk, Beheren opslag. U kunt de nieuw gemaakte back -up zien als de bewerking goed verliep.
ICloud -activering activeert dagelijks de automatische back -up van uw apparaat. Je hebt maar een paar instellingen nodig.
Back -upactivering op Mac en Windows PC
L ‘ activering iCloud back -up op Mac kan alleen worden gedaan als het apparaat de Nieuwste versie van Mac OS X . Voor dit doel kan een update worden uitgevoerd. Nadat u uw systeem bijgewerkt, moet u vervolgens via het Apple -menu naar iCloud gaan en vervolgens systeemvoorkeuren, voordat u op iCloud valt. Activering van diensten hangt af van uw keuzes.
Om de service op een pc te activeren ramen , Je moet het eerst hebben geïnstalleerd . Eenmaal geïnstalleerd, kunt u iCloud starten. Om dit te doen, moet u verbinding maken met de Apple ID. Nadien blijft het alleen om de services te selecteren om te activeren om een iCloud -back -up uit te voeren.
Hoe u uw gegevens kunt opslaan ?
De iCloud -back -upservice is nu geactiveerd op uw apparaat, het blijft alleen om het te gebruiken. Het eerste wat je moet doen, is dus verbinding maken met wifi. Met een goed ingestelde verbinding zal het niet langer moeilijk zijn om de procedure voort te zetten door te beginnen met het selecteren van het instellingenmenu.
Nadien moet u op uw naam klikken voordat u op iCloud klikt. Eenmaal binnen moet u op een back -up klikken en vervolgens nu opslaan. Het proces is zo eenvoudig, maar het is belangrijk om Houd het apparaat verbonden Tijdens de back -up. Bovendien kan iCloud -back -up op elk gewenst moment worden gecontroleerd, raadpleeg gewoon de laatste actiedatum en tijd.
Het is echter heel goed mogelijk om een automatische iCloud -back -up uit te voeren. De configuratie is als volgt:
- Aanpassen,
- Klik op uw naam,
- Selecteer iCloud -back -up,
- Aansluiten de iPhone of iPad op sector ,
- Zorg ervoor dat de scherm van het apparaat zijn Op slot .
Hoe u Icloud -back -up herstelt ?
Op een gegeven moment is het noodzakelijk om back -up van iCloud te herstellen. Velen zijn de redenen, we hebben geen gegevens meer nodig of gebrek aan ruimte om nieuwe gegevens te bewaren. Restauratie is dan vereist om ruimte vrij te maken.
Om iCloud -back -up met succes te herstellen op uw iOS -apparaat, een update is vooraf vereist. Ga hiervoor naar het instelmenu en vervolgens algemeen en werk dan de software bij. Het is het beste om te kiezen voor de meest recente versie van iOS. Als u het vindt, aarzel dan niet om het te downloaden voordat u het installeert.
Na deze fase moet je terugkeren naar het instellingmenu en vervolgens algemeen, maar deze keer moet je op klikken Resetten . Daarna verschijnt een optie “Wis alle inhoud en de parameters”, klik erop om de gegevens op iCloud -back -up te wissen.
De volgende stap is om het apparaat te configureren door op de configuratie -assistent te klikken en vervolgens te herstellen vanuit een back -up. Deze stap vereist een verbinding in iCloud. Selecteer gewoon een back -up om de herstel van de iCloud -back -up te voltooien. Het menu Kies back -up toont een lijst waarop u de back -up kunt kiezen.
De voordelen van iCloud -back -up
Veel voordelen bieden iCloud -back -up. Primo, alle gebruikers van mobiele apparaten van het merk Apple kunnen deze gebruiken om gegevens op te slaan voor het volgende gebruik. Update, herstel of vervanging veroorzaakt dus geen ongemak voor de gebruiker.
Gegevens kunnen niet alleen worden bewaard wanneer mogelijk wijziging van apparaat of update, iCloud -back -up is toegankelijk vrij , tot 5 GB Van de gegevens. We kunnen deze opslagcapaciteit ook verlengen door een maandelijks abonnement te betalen.
Bovendien is het mogelijk om de gegevens van uw smartphone voor herstellen Dan op een Ander Apple -apparaat . Gegevens verzameld van een iPhone kunnen worden hersteld in een iPad. Alleen, sommige van deze gegevens kunnen verloren gaan gezien de onverenigbaarheid van de apparaten. Anderen zullen ook niet worden bekeken.
Er moet ook worden opgemerkt dat iCloud -back -up op elk moment en overal toegankelijk blijft. Stel gewoon een goede internetverbinding op en begin met het raadplegen van uw gegevens.
Wat zijn de bestaande tarieven in Frankrijk ?
Aangezien iCloud 5 GB back -up van uw gegevens op iCloud biedt, worden deze eerste 5 GB’s vervolgens aangeboden. Verder zullen we moeten kiezen voor een betaalplan. In Frankrijk zijn er 3 prijsplannen voor het abonnement op iCloud. Elke prijs is inclusief een ruimte van Extra opslag , A relais Privé -iCloud -versie Bèta .
Anders dan dat, maakt een abonnement op iCloud Backup het ook mogelijk om uw e -mailadres en een gepersonaliseerde domeinnaam voor uw e -mailadres te verbergen. Het bevat ook veilige video -ondersteuning Homekit voor een camera.
Hier zijn de prijzen voor een abonnement op iCloud -back -up:
- 5 GB opslagruimte: gratis,
- 50 GB opslagruimte: € 0,99/maand,
- 200 GB opslagruimte: € 2,99/maand,
- 2 TB opslagruimte: € 9,99/maand.