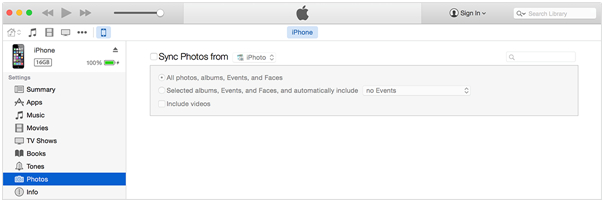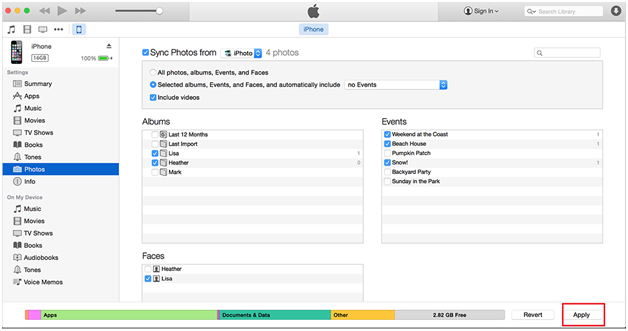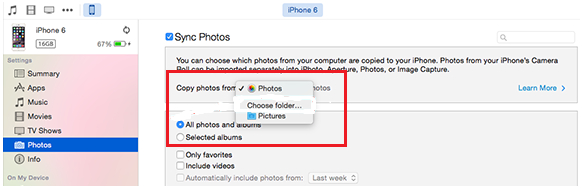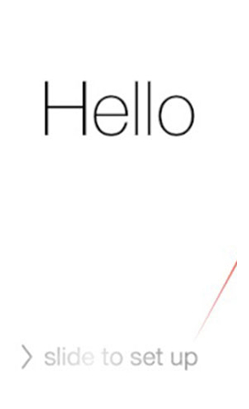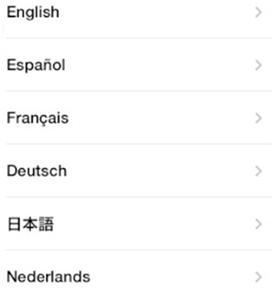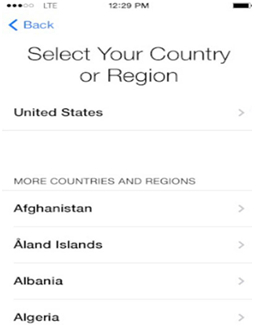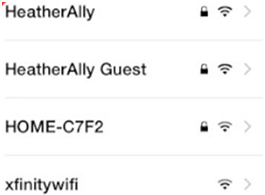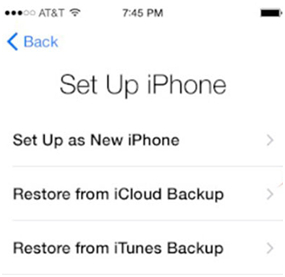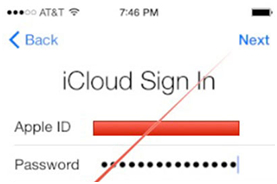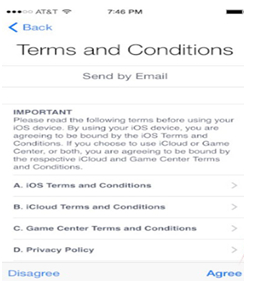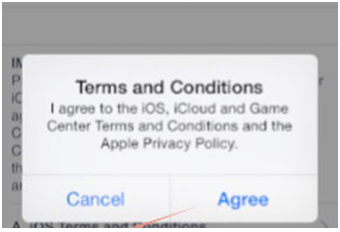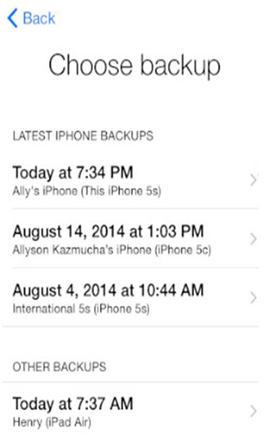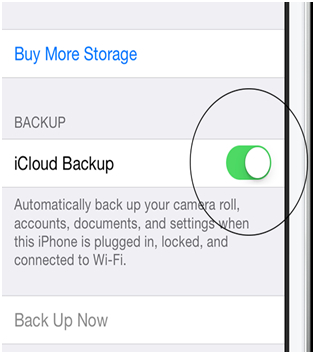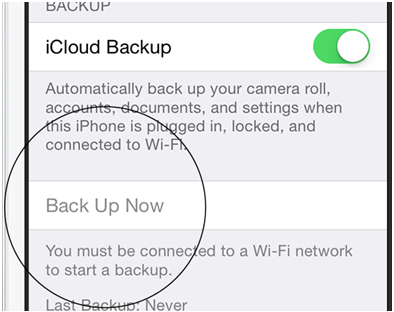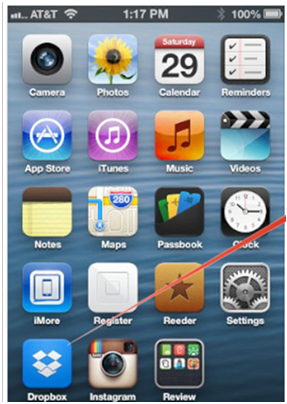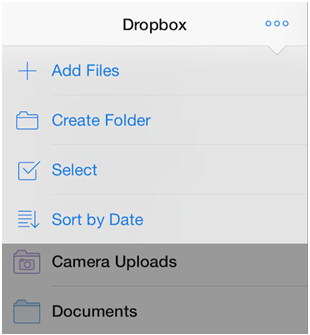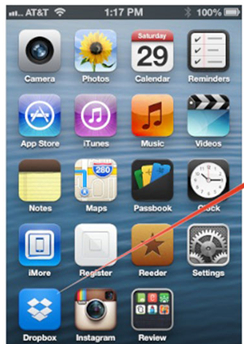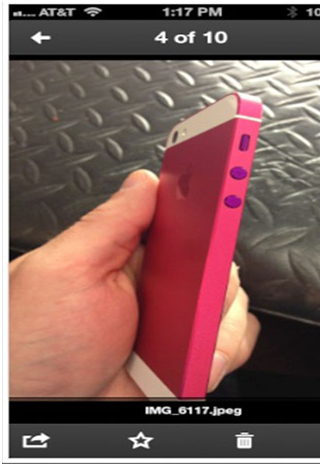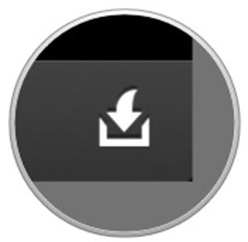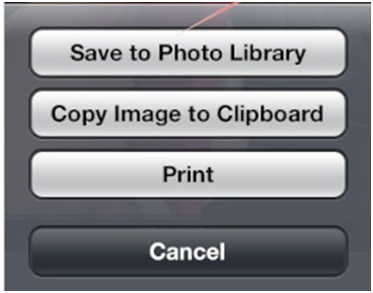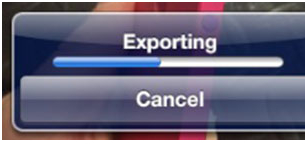IPhone naar iPhone -naar iPhone – copyTrans, hoe foto’s van iPhone naar iPhone naar iPhone te overbrengen
Hoe u de iPhone overbrengt naar iPhone -foto’s
Contents
- 1 Hoe u de iPhone overbrengt naar iPhone -foto’s
- 1.1 IPhone naar iPhone -foto -overdracht naar iPhone
- 1.2 Verbruik een iPhone overbrengen naar iPhone zonder iCloud ?
- 1.3 Breng iPhone over naar iPhone -foto’s
- 1.4 Breng iPhone over naar iPhone -foto’s
- 1.5 Breng iPhone over naar iPhone -foto’s met iCloud
- 1.6 Hoe foto’s u van de ene iPhone naar de andere over te dragen met iTunes
- 1.7 Gebruik AirDrop om een foto van de ene iPhone naar de andere over te brengen
- 1.8 Overdracht van iPhone naar iPhone -foto’s met software van de derde partij
- 1.9 Hoe u de iPhone overbrengt naar iPhone -foto’s
- 1.10 Deel 1: hoe u foto’s van iPhone naar iPhone het meest gemakkelijk kunt overbrengen
- 1.11 Deel 2: Hoe foto’s u van iPhone naar iPhone over te dragen met iTunes
- 1.12 Deel 3: Hoe foto’s u foto’s van iPhone naar iPhone over te dragen De iCloud -fotobibliotheek
- 1.13 Deel 4: Online opslagservice zoals Dropbox zonder iTunes / iCloud
- 1.14 Telefoonoverdracht
Breng iPhone over naar iPhone -foto’s is helemaal geen groot probleem als u in dit opzicht de huidige trends en ontwikkelingen volgt. Er zijn enkele redenen waarom de gebruiker foto’s van iPhone naar iPhone wil overbrengen. Sommigen van hen worden hieronder vermeld. Bovendien zullen we presenteren Top 4 manieren om foto’s van iPhone naar iPhone over te brengen.
IPhone naar iPhone -foto -overdracht naar iPhone

Je bent op deze pagina geland om erachter te komen Hoe u uw foto’s van een iPhone naar een andere iPhone kunt overbrengen ? Je hebt een nieuwe iPhone gekocht en wilt daar al je foto’s en video’s kopiëren ?
Om de waarheid te vertellen, ben je er niet alleen. Elke maand voeren minstens 800 Fransen en 200 mensen uit andere Franse -broeplanden hetzelfde internetonderzoek uit.
We hebben daarom deze gids opgesteld om oplossingen te presenteren die aan uw verzoek zijn aangepast. Selecteer dus een foto -overdrachtsmethode in de onderstaande lijst om rechtstreeks naar de stappen te gaan.
- Methode 1. Hoe u de iPhone overbrengt naar iPhone -foto’s icloud ?
- Methode 2. Breng iPhone over naar iPhone -foto’sVan iCloud (zonder synchronisatie)
- Methode 3. Herstel alleen foto’s van back -up
- Methode 4. Synchroniseer de fotobibliotheek met iCloud
- Methode 5. Synchroniseer foto’s met iTunes
- Methode 6. Gebruik ardrop
- Methode 7. Ga door een messenger- en cloudsoftware
Verbruik een iPhone overbrengen naar iPhone zonder iCloud ?
iCloud is niet de enige oplossing voor Breng foto’s over van de ene iPhone naar de andere. U kunt zeker andere cloudopslag doorlopen, maar ze leggen allemaal gratis opslagbeperkingen op. Soms is dit onvoldoende om alle films van uw huidige apparaat te exporteren. Bovendien kan synchronisatie met een andere iPhone lange uren duren.
Voor Overdracht vergemakkelijken Foto’s en video’s, we nodigen u uit om het te proberen Foto copytrans.
“Het proces is eenvoudig met slepen en vallen met uw muis. Foto CopyTrans is eenvoudig te installeren, autonome software en werkt met uw iPod, iPod Touch en iPhone.»
Voor de IPhone naar iPhone -overdrachtsfoto’s Met CopyTrans -foto zal je hebben Een Windows -computer nodig.
De overdracht vindt plaats in 2 stappen : U moet eerst de foto’s van uw iPhone op uw pc plaatsen en deze vervolgens aan een andere iPhone toevoegen. Hier is een grafische weergave van deze procedure:

Maar voordat u begint, is het noodzakelijk om de software op uw computer te installeren. Raadpleeg de installatiegids, indien nodig.
Nu kunt u naar de eerste stap gaan: de export van foto’s naar de pc.

- Sluit uw iPhone aan op de computer om uw foto’s naar een map te kopiëren. Druk op de knop “Volledige back -up” linksboven om al uw foto’s en video’s op te slaan.
- Kies anders handmatig foto’s om te exporteren, sleep en laat vervolgens naar een gewenste map vallen.

- Voordat u uw pc -iPhone loskoppelt, klikt u op “Wijzigingen toepassen”. U kunt uw apparaat nu loskoppelen.

U wilt ervoor zorgen dat foto -copytrans de beste oplossing is ? Zoek 8 manieren om de iPhone over te dragen naar pc -foto’s.
alstublieft ! U kunt naar de tweede stap gaan: de overdracht van foto’s naar een andere iPhone.

Het enige wat u hoeft te doen is de iPhone op de pc te verbinden, uw pc -foto’s deze keer naar de iPhone te schuiven en op Wijzigingen toepassen. Dat is het !

IPhone naar iPhone -overdrachtsfoto’s
- ✓ Overdracht van alle iPhone -foto’s beide
- ✓ Er is geen internetverbinding vereist
- ✓ Automatische conversie of origineel formaat van foto’s
- ✓ Geen gegevenslimiet voor het proces
- ✘ Je moet door de computer gaan
Zoek een video -zelfstudie voor foto -copytrans en andere manieren om foto’s toe te voegen op een iPhone in het artikel hoe u uw pc -foto’s naar de iPhone kunt overbrengen ?
Breng iPhone over naar iPhone -foto’s
Mijn foto’s zijn in iCloud
Als u uw foto’s in iCloud bewaart, is het heel goed mogelijk om deze foto’s naar een andere iPhone te kopiëren zonder deze te synchroniseren met dezelfde iCloud -account.
De tool voor magische copytrans helpt u.
“Deze nieuwe software … is nuttig voor alle iPhone- en iPad -gebruikers die alleen al hun foto’s realiseren, worden naar iCloud verzonden dat wanneer hun gratis 5 GB -opslag verzadigd is.»
De overdracht wordt gedaan in 2 stappen : Eerst kopieert u uw foto’s van iCloud naar een map op uw computer of een USB -toets met CopyTrans Cloudly, en vervolgens plaatst u deze foto’s op uw nieuwe iPhone voor foto -copytrans:

Begin door copytrans cloudly naar uw Windows -computer te downloaden en de software te installeren. Hier is indien nodig de installatiegids.
Hier is het proces om al uw iCloud -foto’s en video’s in één klik te downloaden:
- Voer eerst uw Apple -identificatie en wachtwoord in. Als twee -factor -authenticatie op uw apparaat wordt geactiveerd, voert u de code in die naar uw iPhone is verzonden in CopyTrans Cloudly.

- U hoeft alleen maar op Download te drukken en een bestemmingsmap te kiezen.

Hoe u de iPhone overbrengt naar iPhone -foto’s…
- ✓ Overdracht van alle iCloud -foto’s beide in één klik
- ✓ Structuur van bewaarde albums
- ✓ Behoud van het originele formaat van foto’s en video’s
- ✓ Geen gegevenslimiet voor het proces
- ✘ Je moet door de computer gaan
- ✘ Internetverbinding vereist
We hebben copytrans cloudly vergeleken, iCloud.com en iCloud voor Windows. Ontdek de voor- en nadelen van elke methode in het artikel hoe alle iCloud -foto’s naar de computer kunnen worden overgedragen.
De eerste fase van de overdracht is voltooid. Nu moet je nog steeds je foto’s van de oude iPhone op het nieuwe plaatsen.
U kunt het gemakkelijk doen vanaf uw pc met behulp van CopyTrans -foto. Hierboven hebben we uitgelegd hoe u foto -copytrans op uw computer kunt installeren. Hier is een manier om foto’s naar een iOS -apparaat te kopiëren door te slepen en te laten vallen:
Zie de aanpak hierboven voor meer uitleg over de overdracht van foto’s naar de iPhone.
Breng iPhone over naar iPhone -foto’s
Van een back -up
De methoden die we beschrijven werken perfect goed als je beide iPhone bij de hand hebt. Integendeel, Hoe u de iPhone overbrengt naar iPhone -foto’s Als het oude apparaat niet meer werkt of als u gewoon een volledige back -up wilt doorlopen ?
Gebruik CopyTrans Shelbee om een nieuwe back -up van uw iPhone te maken of te zoeken naar een iTunes -back -up. Deze software vindt automatisch uw iTunes -back -ups in de standaardmap.
Serge ⭐⭐⭐⭐⭐
Back -up en restauratie van een iPhone SE naar een iPhone 12 Mini, alles ging heel goed. Er was echter veel te kopiëren en op te slaan, een beetje geduld en voila ! Alles is hersteld, gegevens, applicaties en zelfs bepaalde wachtwoorden. Dankjewel.
- U kunt CopyTrans Shelbee downloaden door op de onderstaande knop te klikken. Raadpleeg onze installatiegids indien nodig. Download CopyTrans Shelbee
- Voer een volledige back -up van uw iPhone uit naar een map naar keuze. Zodra het voorbij is, verbindt u uw iPhone los van de pc.
- Sluit vervolgens uw nieuwe iPhone aan op de computer en klik op “Personaliseerde catering” . Selecteer de back -up en de gegevens om te herstellen.
- U kunt nu op “Volgende” klikken en uw foto’s naar de nieuwe iPhone kopiëren.
Hoe de foto’s van mijn oude iPhone te kopiëren ?
- ✓ Herstel van foto’s van uw back -up (inbegrepen back -ups)
- ✓ Behoud van het originele formaat van foto’s en video’s
- ✓ Geen gegevenslimiet voor het proces
- ✘ Je moet door de computer gaan
- ✘ Betaalde selectieve catering
Breng iPhone over naar iPhone -foto’s met iCloud
Onder de door Apple voorgestelde oplossingen is het de eenvoudigste. Je hebt alleen je twee iPhone bij de hand nodig, een beetje geduld en … het internetnetwerk.
De voor- en nadelen van iCloud
- ✓ Directe overdracht van de ene iPhone naar de andere
- ✓ Behoud van het originele formaat van foto’s en video’s
- ✘ Internetverbinding vereist
- ✘ Langzame overdracht
- ✘ Opslag beperkt tot 5 GB
- ✘ iPhone moet worden aangesloten op dezelfde Apple ID
Hier is hoe verder te gaan:
- Activeer iCloud -foto’s op uw oude iPhone in “Instellingen”> “Apple Identifier”> “iCloud”> “Foto’s”. Wacht op het einde van de lading.
- Maak verbinding met hetzelfde Apple -account op uw tweede iPhone. Activeer vervolgens de synchronisatie van iCloud -foto’s.
- De foto’s zullen in de film verschijnen. Het duurt even om alle foto’s te kopiëren.
De snelheid van de overdracht hangt af van verschillende factoren. Misschien moet u uw iPhone zelfs een hele nacht synchroniseren.
Als U maakt zich behoorlijk zorgen en dat je niet wilt Breng uw foto’s over In iCloud, U kunt iTunes proberen. Onze volgende stap zal deze tool behandelen.
Hoe foto’s u van de ene iPhone naar de andere over te dragen met iTunes
Het is zeker dat iTunes een veel veiliger appelmethode is dan iicloud. De hoeveelheid te verwerkte gegevens hangt af van uw computer. Aan de andere kant is de synchronisatieprocedure nog steeds een beetje ingewikkeld. Als u echter nog steeds liever een gratis methode doorloopt, volgt u de onderstaande stappen.
De voor- en nadelen van iTunes
- ✓ Helemaal gratis
- ✓ Geen gegevenslimiet voor het proces
- ✘ Kan foto’s niet naar pc kopiëren
- ✘ ICloud -foto wordt niet ondersteund
- ✘ Foto -formaat kan maximaal compatibel worden gewijzigd
- ✘ Synchronisatie en niet overdragen
- Als u iTunes nog niet hebt geïnstalleerd, download en installeer het dan van de officiële link: download en gebruik iTunes voor Windows.
- Het is dan nodig om de foto’s van uw oude iPhone naar uw computer te kopiëren. U kunt CopyTrans -foto doorlopen om het oorspronkelijke formaat van uw foto’s te behouden of een van de in het artikel aangeboden methoden te kiezen ?.
- Start vervolgens iTunes en sluit uw tweede iPhone aan op de computer. Klik op het iPhone -pictogram bovenaan het venster en selecteer “Foto’s” in de lijst links
- Controleer “foto’s synchroniseren” bovenaan de software. Klik vervolgens op “Afbeelding” naast “Kopieer de foto’s sinds”. Kies nu een of meer mappen op uw pc waarnaar u de foto’s van uw eerste iPhone hebt gekopieerd.
- U hoeft alleen op “Toepassen” onderaan het scherm te klikken en te wachten op het einde van de procedure.
- U vindt dit bestand in “Albums” op uw iPhone in het gedeelte “On My Mac” .
Merk op dat als u bestanden uit de gesynchroniseerde map op uw computer verwijdert, deze foto’s ook worden verwijderd uit uw iPhone tijdens de volgende synchronisatie.
Gebruik AirDrop om een foto van de ene iPhone naar de andere over te brengen
De laatste Apple -methode waarover we je gaan vertellen is AirDrop. Om de waarheid te vertellen, gaan we vaak door deze tool om enkele foto’s over te dragen. Het is een goede manier om Draai iPhone over naar iPhone zonder iCloud en zonder internet. Aan de andere kant is het helemaal niet praktisch om veel foto’s te kopiëren. Tenzij u honderden foto’s wilt oplossen Telkens wanneer de overdracht wordt onderbroken en alle reeds overgedragen foto’s controleert om geen duplicaten te maken … In elk geval, als u niet veel foto’s hebt of u klaar bent om deze onder ogen te zien Moeilijkheden, doorloop de volgende stappen:
- Selecteer de filmfoto’s.
- Activeer AirDrop op uw nieuwe iPhone en configureer 10 minuten toegang tot “iedereen”.
- Druk vervolgens op uw oude iPhone op het deelpictogram in de linkeronderhoek (een vierkant met een pijl omhoog). Klik op AirDrop en selecteer uw nieuwe iPhone in de lijst.
- Nu moet je de ontvangst op je tweede iPhone accepteren en wachten op het einde van de overdracht.
De voor- en nadelen van airdrop
- ✓ Geen behoefte aan internet
- ✓ Geen computer nodig
- ✓ Bewaard origineel formaat
- ✘ Helemaal niet praktisch voor grote foto’s
- ✘ Neem tijd en energie
Overdracht van iPhone naar iPhone -foto’s met software van de derde partij
Dit deel bestaat uit advies in plaats van procedures. Hier is de lijst van enkele apps die kunnen worden gebruikt voor het overbrengen van enkele foto’s van uw keuze:
- E -mail
- WhatsApp/ Facebook of een andere boodschapper
- Een schijf/ dropbox of een andere cloudopslag geïnstalleerd op uw iPhone
Selecteer de foto’s van de film om door deze tools te gaan en druk vervolgens op het deelpictogram in de linkeronderhoek (een vierkant met een pijl omhoog). Selecteer vervolgens de overdrachtsmiddelen en volg de toepassingsinstructies.
Deze middelen lijken misschien goed handig, maar ze hebben nog steeds een aantal nadelen:
De voor- en nadelen van tools van de derde partij
- ✓ Geen computer nodig
- ✘ Video’s en bepaalde foto’s van de foto’s worden niet ondersteund
- ✘ Foto -formaat kan maximaal compatibel worden gewijzigd
- ✘ De hoeveelheid over te dragen gegevens is beperkt
- ✘ De kwaliteit van de foto’s kan worden verminderd
In dit artikel heb je 7 manieren ontdekt Breng uw iPhone over naar iPhone -foto’s. Het is mogelijk om dit te doen met alleen beide apparaten bij de hand voor uw Windows -computer.
- Raadpleeg de 1ʳᵉ manier om erachter te komen Hoe u de iPhone overbrengt naar iPhone -vrije foto’s zonder iCloud.
- Kies voor de 2ᵉ manier als u Houd uw foto’s in iCloud op uw oude iPhone, Maar niet op het nieuwe.
- Raadpleeg de 3ᵉ manier om te leren Maak een back -up van uw iPhone -gegevens volledig en herstel deze selectief.
- De door Apple voorgestelde procedures zoals iCloud, iTunes en AirDrop worden beschreven in punten van 4 tot 6.
- U zult meer tips vinden en overdracht betekent dat u op punt bent 7.
Om totale controle over uw iPhone -gegevens te hebben, krijgt u het volledige scala aan copytrans -software. De in dit artikel beschreven software is ook opgenomen in het aanbod.
Beheer mijn grenzen zonder limieten
Met CopyTrans Control Center
Bijbehorende artikelen
- Hoe u uw pc -foto’s kunt overbrengen naar iPhone ?
- Overdracht foto’s iPhone naar pc
- Hoe ik mijn iPhone -back -ups op pc kan vinden ?
- Hoe u alle iCloud -foto’s selecteert en downloaden ?
- Hoe de verwijderde foto’s van de iPhone te herstellen ?
Hoe u de iPhone overbrengt naar iPhone -foto’s
Dit artikel legt stap voor stap de 4 belangrijkste manieren uit om foto’s van een iPhone naar een andere iPhone over te dragen. Controleer ze!
gratis download
gratis download
Breng iPhone over naar iPhone -foto’s is helemaal geen groot probleem als u in dit opzicht de huidige trends en ontwikkelingen volgt. Er zijn enkele redenen waarom de gebruiker foto’s van iPhone naar iPhone wil overbrengen. Sommigen van hen worden hieronder vermeld. Bovendien zullen we presenteren Top 4 manieren om foto’s van iPhone naar iPhone over te brengen.
- De wijziging van de telefoon is een van de redenen voor gegevensoverdracht van iPhone naar een andere.
- Zelfs de overdracht van foto’s naar een ander apparaat wordt noodzakelijk als de iPhone slecht werkt.
- Deel 1: hoe u foto’s van iPhone naar iPhone het meest gemakkelijk kunt overbrengen
- Deel 2: Hoe foto’s u van iPhone naar iPhone over te dragen met iTunes
- Deel 3: Hoe foto’s u foto’s van iPhone naar iPhone over te dragen De iCloud -fotobibliotheek
- Deel 4: Online opslagservice zoals Dropbox zonder iTunes / iCloud
Deel 1: hoe u foto’s van iPhone naar iPhone het meest gemakkelijk kunt overbrengen
Het is een van de beste software die kan worden gebruikt om de iPhone over te dragen naar iPhone -foto’s of zelfs andere apparaten die het iOS -systeem van Apple niet zoals Android ondersteunen. Met mobiletrans kunt u foto’s van iPhone naar iPhone overbrengen in één klik. Niet alleen foto’s, maar ook andere bestanden zoals muziek, video’s, contacten, berichten, enzovoort. Er zijn zoveel voordelen voor het gebruik van mobiletrans – telefoonoverdracht. Sommigen van hen worden hieronder vermeld:
Mobiletrans – telefoonoverdracht
Breng gegevens over van de ene mobiele telefoon naar de andere met de ene klik
- • Breng maximaal 17 soorten gegevens over, waaronder contacten, foto’s, berichten, applicaties, muziek, notities, video’s en meer.
- • Ondersteuning van meer dan 8.000 mobiele apparaten met Android, iOS en Windows. Ondersteunt iOS -apparaten die werken met de nieuwste iOS 15
- • Breng alles veilig over zonder het apparaat te resetten of de originele gegevens te verwijderen.
- • Ontworpen voor mensen die gewaarschuwd zijn in technologie, super gemakkelijk en snel.
4.085.556 Mensen hebben het gedownload
4.5/5 uitstekend
Hoe je mobiletrans kunt gebruiken om iPhone over te dragen naar iPhone -foto’s
- Sluit de twee iPhone -apparaten aan op de computer en start de software.
- Klik op Start de overdracht na het selecteren van de afbeeldingen.
- De software start vervolgens automatisch de overdracht van de bestemmingsgegevens naar de doeltelefoon.
- Sluit de iPhone aan op de computer en iTunes -software wordt gestart om het apparaat te detecteren:
- Zodra het klaar is, klikt u op het tabblad Foto in het linkerpaneel.
- Klik op Synchroniseer de foto’s in de vervolgkeuzelijst en zorg ervoor dat de juiste optie is geselecteerd:
- Klik op Toepassen om ervoor te zorgen dat het eerste deel van het proces is voltooid:
- Door hetzelfde proces te gebruiken, kan de gebruiker leren dat foto’s die zijn opgeslagen in iTunes worden gesynchroniseerd met het doelapparaat. Als alle screenshots moeten worden gesynchroniseerd, moet de optie “Alle foto’s, gebeurtenissen, gezichten en albums” ook worden geselecteerd.
- Sleep in het hoofdscherm de optie waar deze wordt geschreven “Slip om te installeren”:
- Selecteer het juiste wifi -netwerk:
- Selecteer de optie om te herstellen vanuit iCloud in het volgende scherm die in glijdt:
- Maak verbinding met iCloud -back -up met behulp van de Apple -ID en het wachtwoord en druk op Volgende zoals aangegeven:
- Accepteer de algemene voorwaarden.
- Selecteer uit de beschikbare back -uplijst.
- Het proces werd volledig voltooid en de beschikbare back -up werd hersteld in uw nieuwe iPhone.
- Het is ook raadzaam dat u eerst een back -up van het oude apparaat maakt door de stappen te volgen, namelijk instellingen> iCloud> opslag en back -up:
- Klik op nu opslaan om het oude apparaat volledig op te slaan zoals te zien is in de onderstaande afbeelding:
- Open de Dropbox -applicatie:
- Druk op de drie verticale punten rechtsboven op het scherm om toegang te krijgen tot het menu dat is weergegeven in de onderstaande afbeelding:
- Druk op het pictogram toevoegen bestanden om ervoor te zorgen dat de bestemmingsmap van waaruit downloads moeten worden gemaakt, is geselecteerd en dat de bestanden volledig worden gedownload.
- Druk vanaf het nieuwe apparaat op de dropbox -knop.
- De gebruiker moet er vervolgens voor zorgen dat de gewenste afbeelding in de dropbox wordt geklikt zoals hieronder aangegeven:
- Druk in de rechterbovenhoek op de downloadknop die eruit ziet als het volgende:
- Klik in het volgende scherm op de opslaan in de fotobibliotheek om het proces te voltooien:
- De foto -exportbalk begint zoals we hieronder kunnen zien en eenmaal klaar, betekent dit dat het proces is voltooid.
- Breng Verizon -contacten over naar de iPhone
- Breng gegevens over van Huawei naar iPhone 11
- Breng foto’s over van Huawei naar pc
- Overbrengen Android -gegevens naar de iPhone
- Overbrengen Android -video naar iPhone
- Android -overdracht naar iPhone 7
- Verplaats gegevens van Android naar iPhone
- Overdracht Android -applicaties naar de iPhone
- Toepassingen om Android -gegevens over te dragen naar de iPhone
- Breng sms over van iPhone naar een Android -telefoon
- Breng foto’s over van iPhone naar Android
- Breng iPhone -notities over naar een Android -apparaat
- Breng gegevens over van iPhone naar Android
- Overdrachtcontacten van iPhone naar Samsung overbrengen
- Overdrachtcontacten van iPhone naar Android overbrengen
- Breng de agenda over van de iPhone naar Android
- IPhone naar Android Data Transfer -applicaties
- Transfligeren naar de nieuwe iPhone
- Contacten naar een nieuwe telefoon doorgeven
- Transftoepassingen over naar Android 4.4 en Kitkat
- Breng Android SMS over naar Android
- Overdrachtcontacten van Lumia naar Android overbrengen
- Breng foto’s over van Android naar Android
- Breng foto’s over van Android naar Android
Deel 2: Hoe foto’s u van iPhone naar iPhone over te dragen met iTunes
Het kan worden beschouwd als een proces met twee stappen waarbij de gebruiker eerst het bronapparaat moet synchroniseren met iTunes, vervolgens het bestemmingsapparaat om ervoor te zorgen dat alles op een redelijke en duidelijke manier wordt gedaan. Met iTunes kunnen gebruikers ook foto’s van iPhone naar iPhone overbrengen.
Deel 3: Hoe foto’s u foto’s van iPhone naar iPhone over te dragen De iCloud -fotobibliotheek
Deel 4: Online opslagservice zoals Dropbox zonder iTunes / iCloud
Hier is het proces dat in dit opzicht moet worden gevolgd om ervoor te zorgen dat de foto’s volledig zijn gesynchroniseerd om alle storingen te overwinnen. Het proces bestaat uit het verwijderen van bestanden in Dropbox van de oude iPhone en download ze vervolgens in het nieuwe apparaat:
100 % veilig | ongeluk