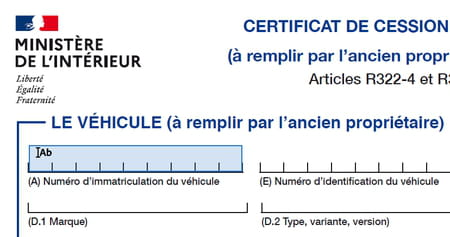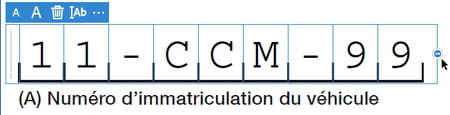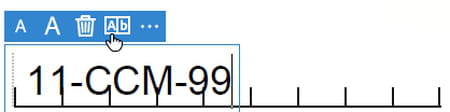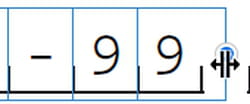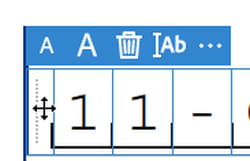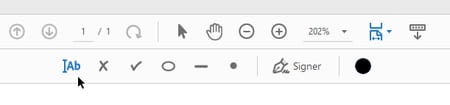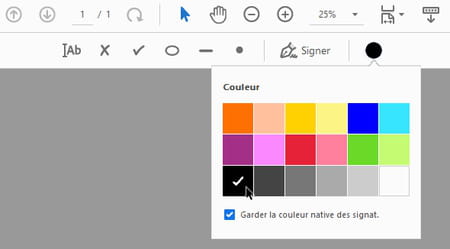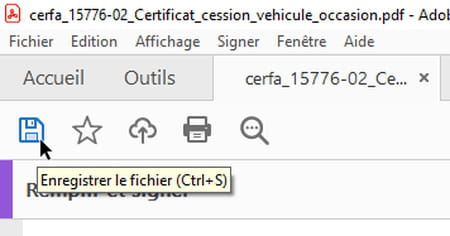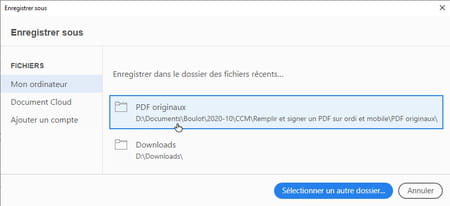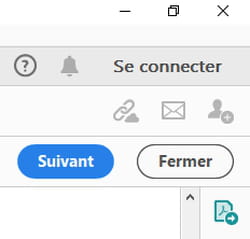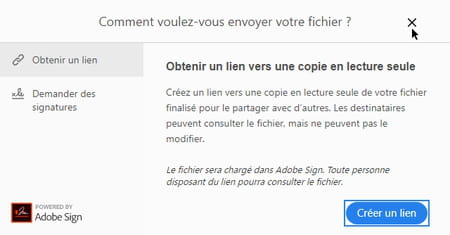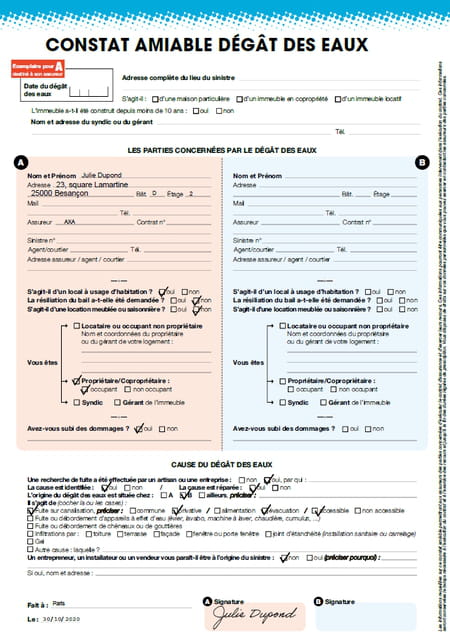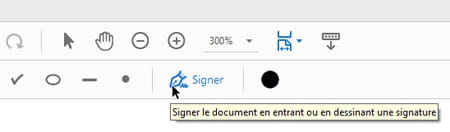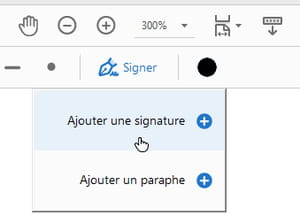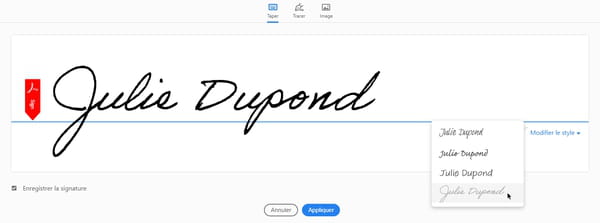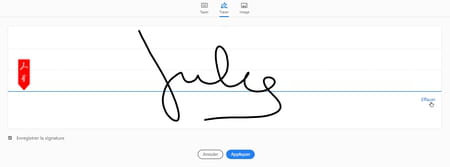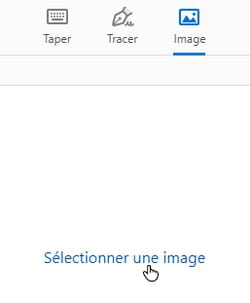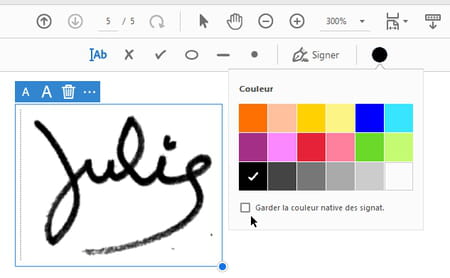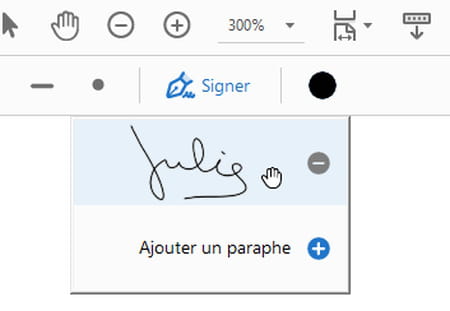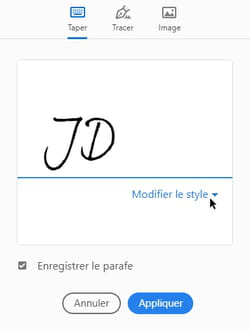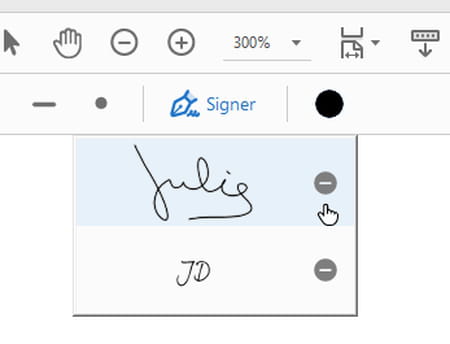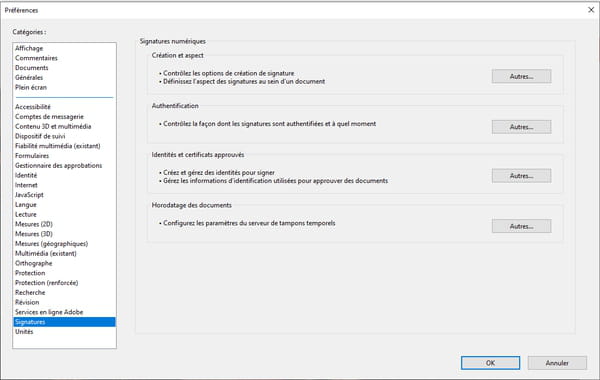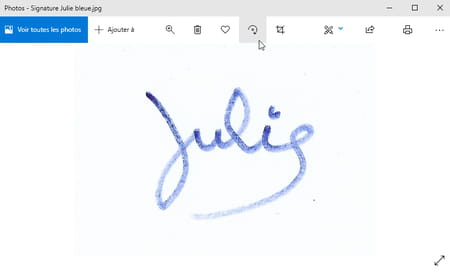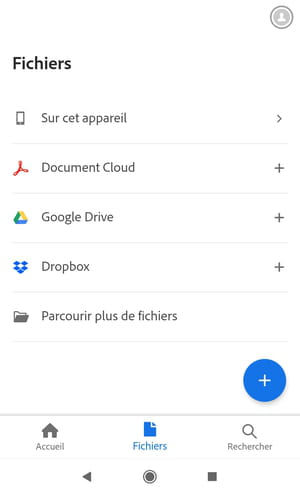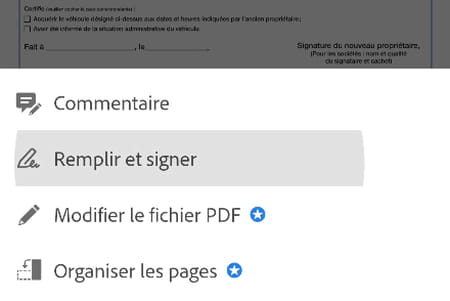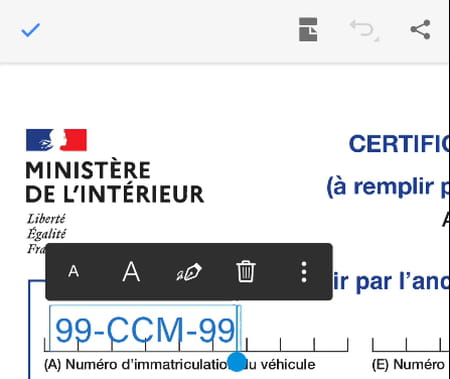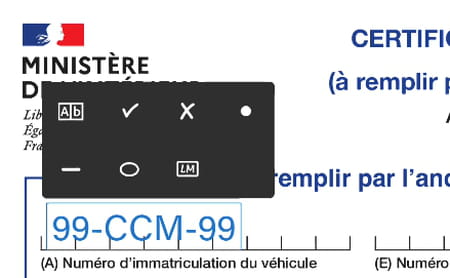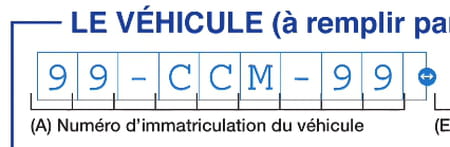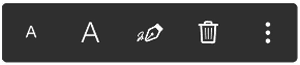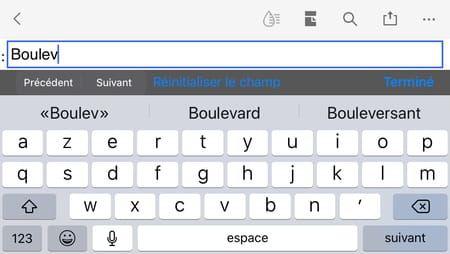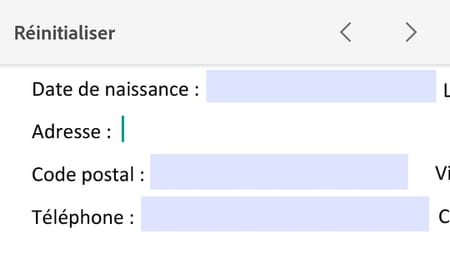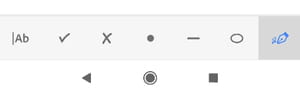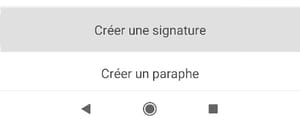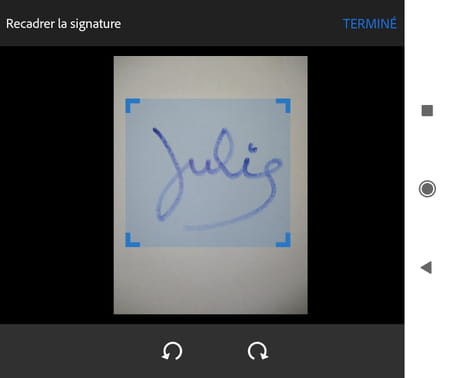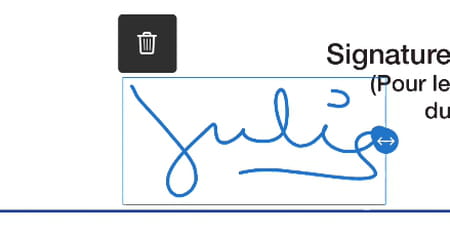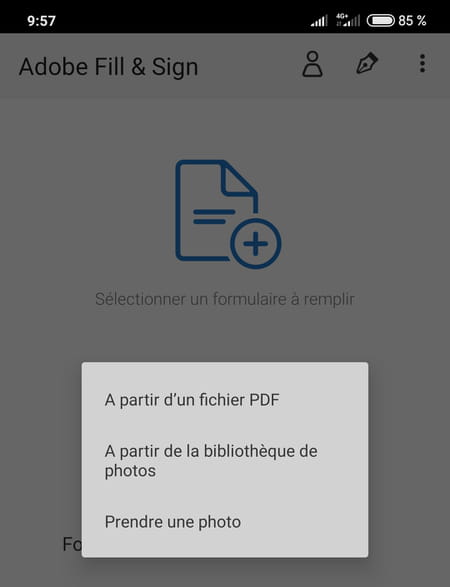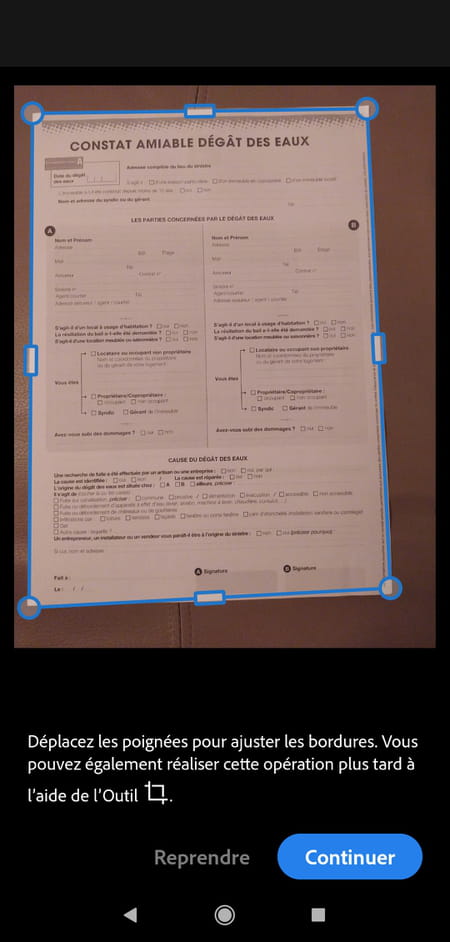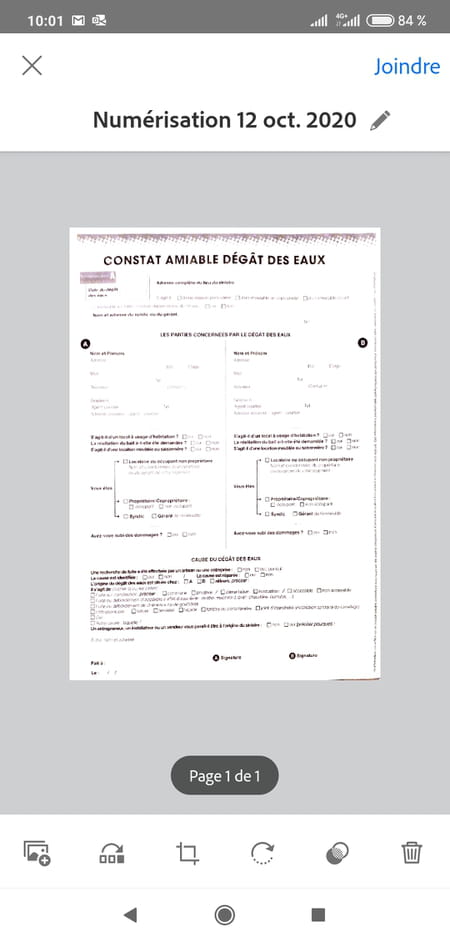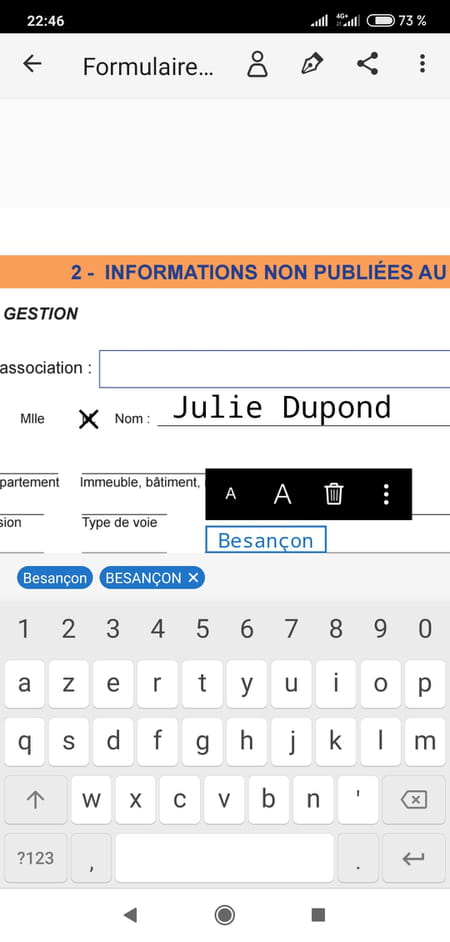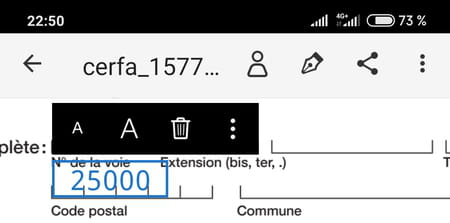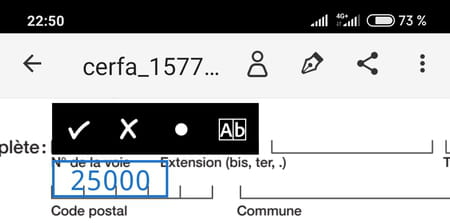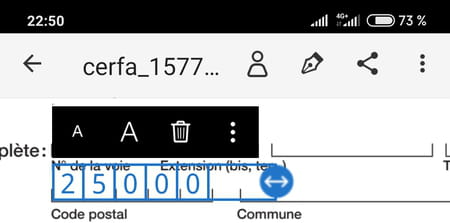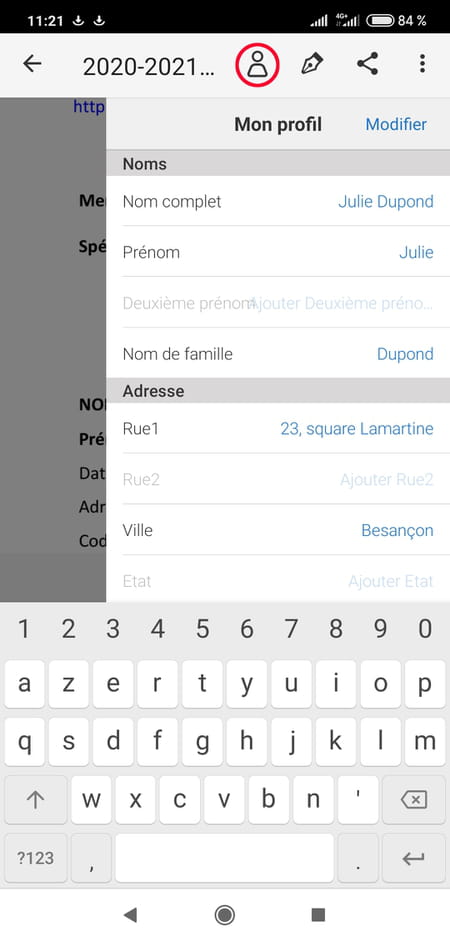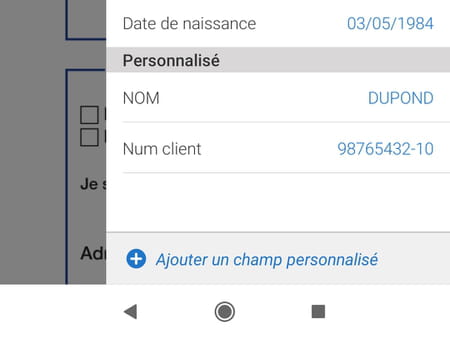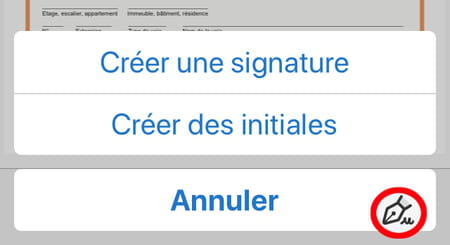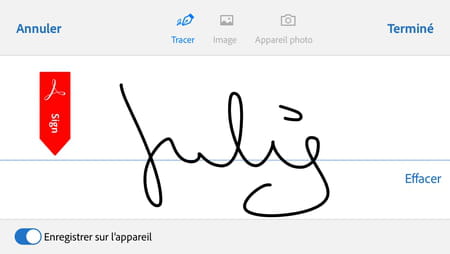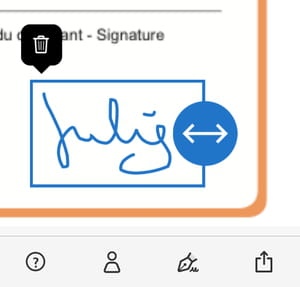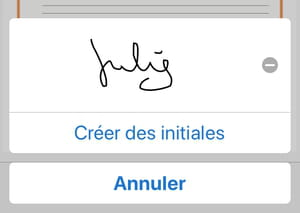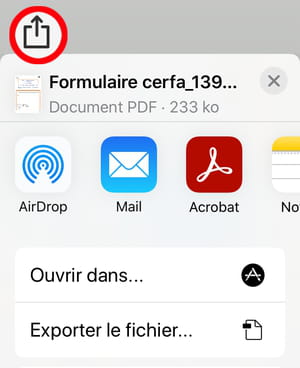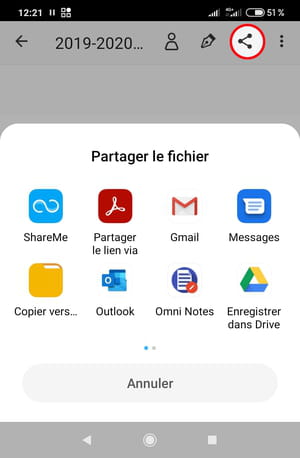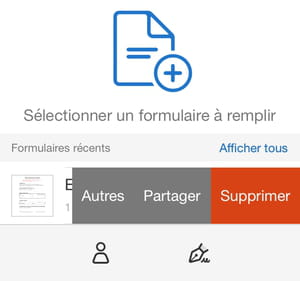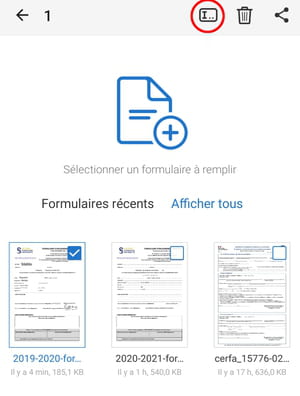Onderteken een PDF zonder deze af te drukken: gratis oplossingen, hoe u een online PDF -document kunt ondertekenen – Esign een PDF gratis
Hoe u een online PDF -document kunt ondertekenen
Contents
- 1 Hoe u een online PDF -document kunt ondertekenen
- 1.1 Onderteken een PDF zonder deze af te drukken: gratis oplossingen
- 1.2 Hoe u een PDF -formulier invult met Chrome, Firefox, Edge of Safari ?
- 1.3 Hoe u een PDF -formulier invult op Windows en Mac met Adobe Acrobat Reader DC ?
- 1.4 Hoe u een gratis PDF kunt ondertekenen met Adobe Acrobat Reader DC voor Windows en Mac ?
- 1.5 Hoe u een handtekening opslaat in een afbeeldingsbestand ?
- 1.6 Hoe u een PDF -formulier invult en ondertekent met Adobe Acrobat Reader voor Android en iPhone ?
- 1.7 Hoe u een PDF -formulier invult en ondertekent met Adobe Fill & Sign voor Android en iPhone ?
- 1.8 Hoe u een elektronische handtekening kunt beveiligen ?
- 1.9 Hoe u een online PDF -document kunt ondertekenen
- 1.10 Onderteken documenten elektronisch vanaf een computer of een telefoon en rationaliseer workflows
- 1.11 Hoe u een PDF elektronisch kunt ondertekenen ?
- 1.12 Gebruik teken.Geen online pdf -documenten meer ondertekenen
- 1.13 Ecologische signaaloplossing
- 1.14 Bespaar tijd en maximaliseer de productiviteit
- 1.15 Veiligheid en conformiteit
- 1.16 Verhoog uw productiviteit met meer functies
- 1.17 Stap voor stap gids om een online PDF -document elektronisch te ondertekenen
- 1.18 Hoe elektronisch een PDF te ondertekenen – FAQ
- 1.19 Hoe u een handtekening toevoegt aan een online PDF ?
- 1.20 Kun je een handgeschreven handtekening toevoegen aan een PDF ?
- 1.21 Hoe u een handtekening toevoegt aan een Adobe PDF ?
- 1.22 Kan ik gratis pdf online ondertekenen ?
- 1.23 Probeer teken.Nu niet meer en onderteken PDF -bestanden gemakkelijk en veilig
Kies uit verschillende investeringen, variërend van handtekening, tekst en initialen tot nu toe en selectievakjes. Wijzig het document (en) door de locaties vrij te schuiven en door de politie en kleuropties te bladeren. Als je hebt geselecteerd Teken In stap 1 wordt u uitgenodigd om in dit stadium te tekenen.
Onderteken een PDF zonder deze af te drukken: gratis oplossingen
U wilt een PDF-formulier invullen, ondertekenen en per e-mail verzenden ? Demonstratie met gratis apps Adobe Fill & Sign en Adobe Acrobat Reader DC voor Windows, Mac, iPhone en Android -smartphones.
- Vul een formulier in een webbrowser in
- Een formulier invullen met Acrobat Reader voor Windows/Mac
- Onderteken een formulier met Acrobat Reader voor Windows/Mac
- Sla uw handtekening op in een afbeeldingsbestand
- Vul een formulier in en onderteken een formulier met Acrobat Reader voor mobiele telefoons
- Vul een formulier in en onderteken een formulier met Adobe Fill & Sign voor mobiele telefoons
- Beveilig uw elektronische handtekening
Meer en meer bedrijven en organisaties faciliteren uw procedures door hun formulieren te verspreiden die moeten worden ingevuld in PDF -formaat. Binnen enkele minuten, direct op uw computer of smartphone, kunt u het PDF -formulier downloaden, invullen en ondertekenen en vervolgens per e -mail retourneren. Een echt praktische optie en een enorme tijdbesparing: het is niet nodig om het formulier te krijgen of af te drukken, vul het in de pen om het per post terug te sturen !
Alle PDF -spelers staan echter niet toe om deze formulieren eenvoudig en gratis te ondertekenen en gratis te ondertekenen. Adobe -applicaties – de maker van de PDF – zijn referenties.
- De gratis applicatie Adobe Acrobat Reader DC Werkt op Windows, MacOS, iOS, iPados en Android: deze PDF -speler wordt gebruikt om de documenten weer te geven, te annoteren, commentaar te geven, te delen, maar ook om gratis formulieren in te vullen en te ondertekenen (andere opties worden betaald).
- Voor iPhone/iPad (iOS, iPados) en Android mobiele apparaten biedt Adobe een tweede gratis applicatie, alleen toegewijd aan het vullen en ondertekenen van PDF -formulieren, Adobe vul en teken, wiens bijzonderheden we ook zullen zien.
- In sommige gevallen heeft de auteur van het formulier voorzag in de aard en lengte van alle te vullen velden (tekstvelden, selectievakjes, enz.)). Uw applicatie detecteert een “interactief” formulier en vergemakkelijkt de invoer.
- Als de PDF niet interactief is, biedt de applicatie u alle tools om velden toe te voegen en uw naam in te voeren of bijvoorbeeld een vakje aan te vinken, en onderteken het document ten slotte.
Hoe u een PDF -formulier invult met Chrome, Firefox, Edge of Safari ?
Alle webbrowsers zijn nu in staat om PDF weer te geven. Wanneer u op een PDF klikt, is het waarschijnlijk dat de uwe (Chrome, Safari, Edge, Firefox, enz.) Het document rechtstreeks in een van de tabbladen weergeeft. Als deze browsers zeer correct zijn om PDF snel te raadplegen, staan ze niet toe – of gedeeltelijk – in te vullen en formulieren te ondertekenen.
Als ze detecteren dat u een formulier downloadt om in te vullen, bieden sommige van deze browsers u automatisch om het te openen in een andere applicatie die mogelijk op uw computer is geïnstalleerd. Maar het is niet altijd het geval. Het beste is daarom om het PDF -formulier te downloaden in een map van uw harde schijf en vul het in en ondertekenen het in Adobe Acrobat Reader of een van zijn concurrenten, zoals Foxit Reader.
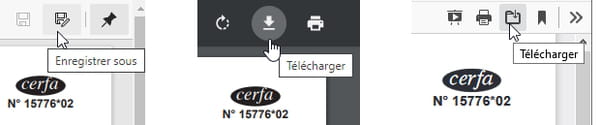
- Als een PDF -formulier dat u wilt invullen, wordt weergegeven in een tabblad van uw internetbrowser, plaats dan in de rechterbovenhoek van het venster een pictogram voor Downloaden, Opnemen Of Opslaan als Het bestand in de map Downloads. U kunt het vervolgens openen via de toepassing van uw keuze, bijvoorbeeld een klik met de rechterknop in het bestand, keuze Open met> Adobe Acrobat Reader DC, Bijvoorbeeld.
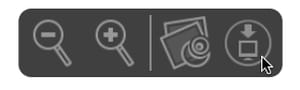
- In Safari voor macOS, Het pictogram om de PDF te downloaden verschijnt door de muisaanwijzer naar beneden en in het midden van het venster te slepen. Het bestand wordt opgeslagen in uw map Downloads.
- Als u de voorkeur geeft aan dat uw browser PDF niet langer op een tabblad weergeeft, maar dat deze deze downloadt of rechtstreeks opent in de PDF -speler die op uw computer is geïnstalleerd, bijvoorbeeld Adobe Acrobat Reader DC, ga dan naar de Opties Of Instellingen browser (chroom, rand, firefox), typ het woord PDF In het zoekveld: uw software vermeldt de parameters met betrekking tot PDF’s ..
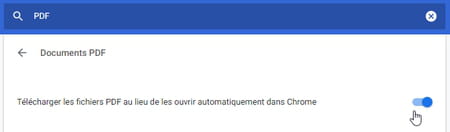
- In de Instellingen van Chrome, na onderzoek naar PDF, Klik op Sitesparameters, dan op PDF -documenten. De optie om te controleren of te controleren wordt genoemd Download PDF -bestanden in plaats van ze automatisch te openen in Chrome.
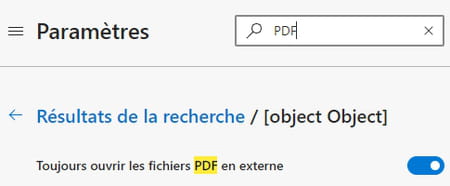
- In de Instellingen Van Edge, na onderzoek naar PDF, Klik op PDF -documenten dan op Open altijd externe PDF -bestanden.
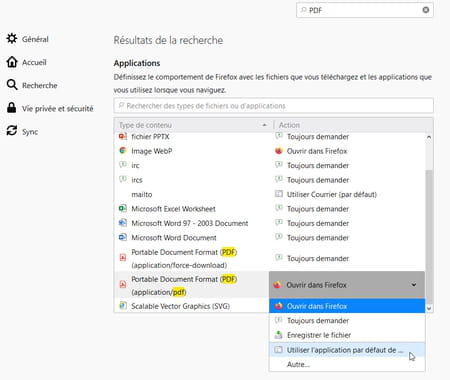
- In de Opties van firefox, na een zoekopdracht op PDF, U hebt de keuze tussen: Open de PDF in Firefox; Vraag wat te doen; Sla het op in uw bestand Downloads ; Open het in de standaardtoepassing; Geef aan in welke toepassing de PDF moet openen.
Hoe u een PDF -formulier invult op Windows en Mac met Adobe Acrobat Reader DC ?
De meest geavanceerde interactieve PDF -formulieren kunnen in het bijzonder bevatten:
- Tekstvelden (om uw naam en voornaam in te voeren, etc.) te voltooien in een vrije zone of door elk personage in een doos te schrijven (dit wordt een veld in “Comb” -indeling genoemd),
- Optionboxen (ook wel radioknoppen genoemd: slechts één keuze mogelijk onder degenen die worden aangeboden),
- Selectievakjes (verschillende mogelijke keuzes),
- Eenvoudige of drop -downlijsten,
- knoppen (bijvoorbeeld om het formulier af te drukken of te resetten),
- datums,
- Berekende velden,
- Parafen (uw initialen) en handtekeningen.
Adobe’s gratis PDF -lezer beheert al deze mogelijkheden en vele anderen. Sommige PDF -formulieren die u downloadt, zijn niet (of die gedeeltelijk) interactief: de applicatie zal niet alle velden detecteren om in te voeren, maar dat zal niet voorkomen dat u de Acrobat Reader -vulfuncties gebruikt om toe te voegen waar goed u lijkt te zijn. Het formulier, selectievakjes en onderteken het formulier (als de maker van de PDF het heeft geautoriseerd).
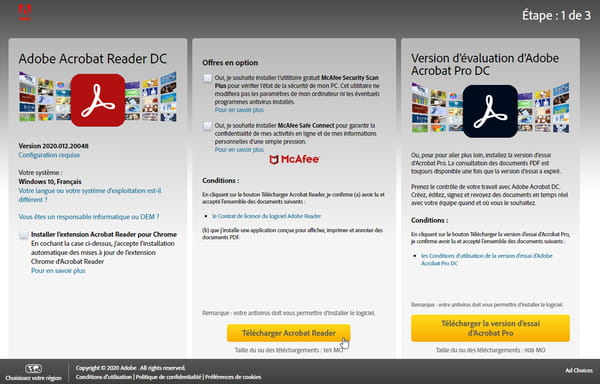
- Installeer Adobe Acrobat Reader DC voor uw Windows- of MacOS -versie door op de knop te drukken Download Acrobat Reader. Andere optionele hulpprogramma’s en toepassingen zijn niet essentieel.
- Als je een … hebt Adobe ID (Gratis account of gekoppeld aan een betalende abonnement) of als u er een wilt maken (wat hier niet verplicht is), kunt u in het bijzonder handtekeningen opslaan in Adobe Cloud en ze op al uw apparaten hebben, documenten delen, enz. In de volgende demonstratie zijn we niet verbonden.
- Open de PDF in Adobe Acrobat Reader DC.
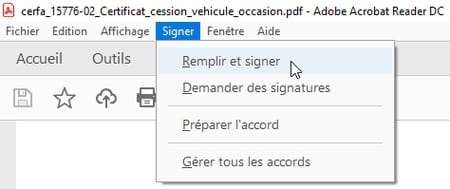
- In het menu Teken, Klik op Vullen en ondertekenen.
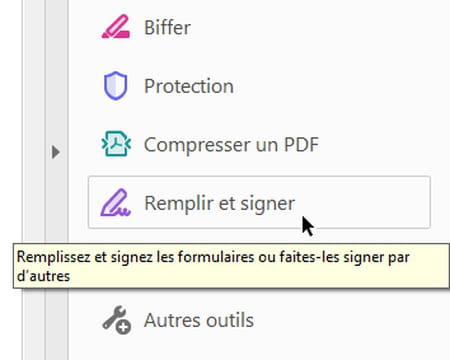
- Een andere methode: in het verticale paneel Hulpmiddelen, Rechts van het Acrobat Reader -venster, klik op de tool Vullen en ondertekenen. Als u vindt dat dit paneel te veel ruimte op het scherm inneemt, vermindert u ook de grootte door op de driehoek te klikken.
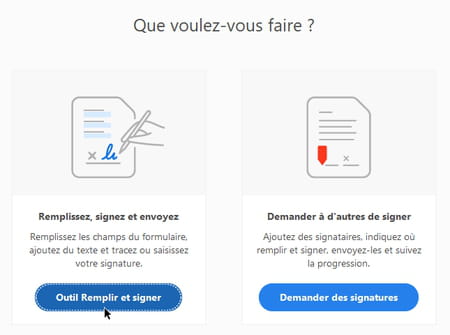
- Als je door het paneel ging Hulpmiddelen, Een scherm vraagt u welke actie start: klik op Vul en teken gereedschap.
- Teken niet Het document zolang u van plan bent wijzigingen aan te brengen: ondertekent in Acrobat Reader een document opzettelijk de handtekening en de al ingevoerde velden (de anderen blijven toegankelijk), om te voorkomen dat de ontvanger ze kan aanpassen.
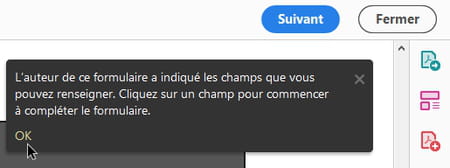
- Sommige PDF’s geven u onmiddellijk aan door een bericht dat een interactieve vorm is. De auteur kan de invoeropties beperken, alle tools zijn niet beschikbaar in uw werkbalk. Soms kunt u bijvoorbeeld niet elders tekst toevoegen dan in de verstrekte velden, de grootte van de in beslag genomen tekens wijzigen, enz.
- Als ze officiële formulieren zijn, controleer dan vóór enig item als de instructies zijn opgegeven, om te voorkomen dat uw verzoek wordt afgewezen ! Bijvoorbeeld: schrijf alles in hoofdletters, in zwart en met de accenten. Raadpleeg dit artikel om kapitaalbekers te typen op computers en smartphones.
- Als het PDF -document is ontworpen als een interactieve vorm, in Acrobat Reader, vertelt het simpele feit van het doorgeven van de muisaanwijzer op een veld van de vorm u in lichtblauw de aanwezigheid van het invoerveld, of een vak dat kan worden gecontroleerd met een klik, enz. De muisaanwijzer verandert en vertelt het u.
- Klik in een tekstveld om informatie te typen.
- Als de auteur van de PDF het toestond, wordt een klein palet van blauw gereedschap weergegeven boven het invoerveld waarop u hebt geklikt, zodat u (van links naar rechts) kunt: DE verminderen Of dik worden De grootte van de tekens (pictogrammen a), verwijderen Het veld (mandpictogram), passeer van een aanvalveld normaal naar een veld “kam” en vice versa (zie hieronder), of een klik op Suspensiepunten, Om naar het andere palet van tools te gaan om toegang te krijgen tot annotaties en symbolen (kruisen, controleren, cirkelen, dashboard, chip, enz.).
- Wanneer elke letter in een doos moet worden aangebracht, spreken we over een tekstveld “kam” (of “gecombineerd veld”): Acrobat Reader leidt je inzending en speelt het spelen op de ruimte tussen de personages, het verdeelt de tekens in het gebied zo dat iedereen in een doos vasthoudt.
- Als de kam in formaat niet wordt geactiveerd voor een veld (of als u deze hebt gedeactiveerd met een klik op het pictogram Aab), Acrobat Reader geeft de onbewerkte tekst weer zonder te proberen de tekens in breedte te verdelen. Klik op het pictogram Aab Om over te schakelen naar een kamformaat.
- Vang in een kamveld het handvat aan de rechterkant van het veld en schuif het naar links of rechts om de afstand van de tekens te variëren en elke letter in een doos te bewaren.
Met sommige PDF’s, als de letters zeker niet in de vakken worden geplaatst, kunt u naar het normale invoerveld gaan in plaats van de grootte van de tekens te kammen en/of te wijzigen.
- Voor verplaatsen, verschuiven Een veld (als de auteur van de PDF het toestaat), vang het uiterst links, nabij de verticale lijn van gestippelde grijs.
- Als het formulier voor bepaalde velden geen tekstinvoer voorziet, klikt u op het pictogram bovenaan het venster op het pictogram Aab ((Voeg een tekst toe), voeg het veld toe aan de pagina aan de gewenste locatie. Voeg zelfs een kruis, een vinkje, een cirkel, een dashboard, een chip in een niet -interactieve vorm toe (bepaalde beschermde documenten machtigt het niet).
- Klik op het pictogram om het gebruikte hulpmiddel uit te schakelen pijl. Rechts, het pictogram hand wordt gebruikt om door elke richting te scrollen, een PDF -document dat niet volledig op het scherm wordt weergegeven.
- Het pictogram dat een grote zwarte ronde vertegenwoordigt, wordt gebruikt om de kleur van het geselecteerde element te wijzigen of het volgende element dat u aan het formulier toevoegt. Bij twijfel, in officiële vormen, liever zwart.
- Voor Opnemen het volledig ingevulde of invoerformulier, klik op het pictogram dat een vertegenwoordigt schijf linksonder in het venster, of druk op de twee sleutels Ctrl+S.
- Wanneer u voor het eerst de opname van de PDF aanvraagt, biedt Acrobat Reader deOpslaan als. Klik op het eerste bestand dat wordt voorgesteld om het in de originele map op te slaan, of indien nodig op de blauwe knop voor Selecteer een ander bestand. Geef vervolgens de naam van het PDF -bestand op: voeg het bijvoorbeeld bij bijvoorbeeld het achtervoegsel toe _voltooid Om het originele intact te houden.
- Zolang u de PDF niet hebt ondertekend, kunt u de inhoud van de al ingevoerde velden wijzigen door erop te klikken.
- Als u het formulier liever binnenlaat alle aanvallen annuleren en het originele intact houden, klik op Bestand> Sluit het bestand of druk op de twee toetsen Ctrl+W.
- Als u klaar bent met het invoeren van het formulier of wilt onderbreken om het later te nemen, klikt u, rechts van het venster, op de knop sluiten.
- Als u op de knop op de knop klikt Als vervolg op, Met Acrobat Reader kunt u het PDF -bestand opslaan (onder) op zijn online servers opslaan en een link naar dit bestand naar andere mensen sturen, die het niet kunnen aanpassen. Deze service wordt gratis betaald of toegankelijk voor een beperkt aantal keren, na het maken van een gratis Adobe -account.
- Als u op hebt geklikt Als vervolg op, Aangezien uw formulier nog niet is ondertekend, klikt u op dit moment op het sluitingskruis rechtsboven in het venster. Als u uw ingevulde PDF -formulier hebt opgeslagen, kunt u het opnieuw openen, ondertekenen en naar een website sturen, of zelfs een andere gebruiker om het te vullen. Laten we nu eens kijken hoe we het kunnen ondertekenen ..
Hoe u een gratis PDF kunt ondertekenen met Adobe Acrobat Reader DC voor Windows en Mac ?
De zeer eenvoudige versies van hier gepresenteerde elektronische handtekening bieden niet de beste garanties van authenticatie of maatregelen tegen de vervalsing van het document na handtekening. Raadpleeg onze sectie Beveilig uw elektronische handtekening Als u een oplossing overweegt, mogelijk betaald, biedt u verbeterde beveiliging. Adobe -software en -technologieën (Acrobat, Acrobat Reader, Adobe Sign) zijn in elk geval geldig voor elk type digitale handtekening, van de eenvoudigste tot de meest veeleisende, vooral voor een Gekwalificeerde elektronische handtekening Gebaseerd op oplossingen die zijn gevalideerd door de Europese Unie.
Verschillende gratis PDF -spelers – zoals Foxit Reader – en online services kunt u een PDF ondertekenen. Laten we hier kijken hoe we verder gaan in Windows en MacOS met de PDF -lezer van Adobe.
- Download Adobe Acrobat Reader DC voor Windows en MacOS als het nog niet is gedaan.
- Verbinding met een Adobe ID (Gratis of betaald account) is optioneel, het kan met name handtekeningen in de cloud opnemen, documenten delen, enz. Hier zijn we niet verbonden.
- Aandacht : Zolang je dat niet doet tekenniet Een PDF -formulier met Adobe Acrobat Reader DC, u kunt het bestand opslaan, sluiten en later openen om de reeds gevulde velden te wijzigen. Zodra het formulier is ondertekend en opgeslagen, is de velden al gevuld en de handtekening is niet langer bewerkbaar. De andere velden die u nog niet hebt geïnformeerd, ze blijven wijzigbaar. Het is ook mogelijk om andere handtekeningen in het document te plaatsen.
- U kunt daarom bijvoorbeeld de “deel A” invullen met een minnelijke observatie van waterschade, het vervolgens doorgeven en vervolgens het formulier overgeven aan uw buur document gevuld en mede ondertekend bij zijn verzekeraar, als hij het in dit formulier accepteert. Als u niet in zeer goede bewoordingen bent met uw buurman, kan een certificeringsautoriteit mogelijk de authenticiteit van het document valideren (Lees hieronder)).
- In Adobe Acrobat Reader DC voor Windows en MacOS, opent u het PDF -formulier en Vul het volledig in, tenminste voor het deel dat u aangaat.
- In het menu Teken, Klik op Vullen en ondertekenen.
- Klik op het pictogram Teken bovenaan het raam.
- Acrobat -lezer biedt u beide aanVoeg een handtekening toe, ofVoeg een eerste toe. Een initiaal is een afgekorte handtekening, in het algemeen gereduceerd tot jouw initialen, dat we vaak onderaan elke pagina van een contract aansluiten om aan te geven dat alle pagina’s worden geaccepteerd (of op andere plaatsen in het document om te wissen of overbelastingen). Kies bijvoorbeeldVoeg een handtekening toe.
- Voor de handtekening biedt Adobe Reader u, dankzij de eerste keuze Type, Om uw naam op het toetsenbord in te voeren, dat hij schrijft met een lettertype dat handschrift simuleert. Zodra u een eerste teken typt, de drop -down lijst Verander de stijl verschijnt aan de rechterkant om u toe te staan het handgeschreven lettertype te wijzigen.
- De tweede keuze, Spoor, Hiermee kunt u uw handtekening tekenen in het centrale gebied. Maar het is niet erg gemakkelijk voor de muis ! Als u niet tevreden bent met het resultaat, klikt u recht op de rechterkant Uitwissen En begin opnieuw.
- De derde keuze, Afbeelding, Hiermee kunt u in Acrobat Reader een afbeeldingsbestand laden dat uw handtekening omvat en opgeslagen op uw harde schijf in JPEG, PNG, BMP, GIF of TIFF -indeling. Volg ons hieronder advies om uw handgeschreven handtekening te scannen. Afbeelding herformuleren is niet verplicht, de Adobe -toepassing zorgt ervoor dat de foto van de handtekening voldoende “schoon” is.
- Wat de methode ook is gekozen, voordat u op de knop drukt Toepassen, Vink het vakje aan Bewaar de handtekening Om het de volgende keer te vinden. Schakel het uit om het slechts één keer te gebruiken.
- Plaats de handtekening op de juiste locatie in het PDF -formulier. Klik op een van de pictogrammen om de grootte te vergroten of te verminderen HEEFT Of vang de blauw handvat In de rechteronderhoek van de handtekening. Zolang u een document met een handtekening (of een initiaal) niet hebt opgeslagen, kunt u het nog steeds verplaatsen, de kleur wijzigen of zelfs verwijderen (pictogram (pictogram Mand)).
- Als de handtekening van het afbeeldingsbestand niet is getekend met zwarte inkt en het formulier deze kleur vereist, selecteert u de handtekening in de vorm (die ervan uitgaat dat het document nog niet is opgeslagen) het ronde pictogram Kleurselectie, schakel de doos uit Houd de native kleur van de handt. en controleer de zwarte kleur in het palet.
- Als u het vakje hebt aangevinkt Bewaar de handtekening, U vindt het de volgende keer op een klik op de optie Teken Om het in een andere PDF te vervangen. Het zal ook worden gekoppeld aan uw gratis of betaalde Adobe -account als u momenteel bent aangesloten op Acrobat Reader: u zult het daarom ook vinden in Acrobat Reader en Adobe Fill & Sign op uw smartphone, bijvoorbeeld.
- Voor Voeg een eerste toe, Ga op dezelfde manier door als voor een handtekening, ervoor kiezen om te kiezen Type Uw initialen, tot Spoor (muis, vinger, stylus, enz.) Op uw computer, of door een bestand te selecteren Afbeelding Op uw harde schijf.
- Vink het vakje aan Paar Voordat u op de knop drukt Toepassen Als u van plan bent om deze initialen op verschillende pagina’s van de PDF te plaatsen of de volgende keer te vinden.
- Wat de handtekening betreft, u kunt de grootte, kleur en positie van de initiaraties die al zijn geplaatst wijzigen, zolang u het PDF -formulier niet hebt opgeslagen.
- Als u de handtekening en/of theo -geregistreerde initiëren niet wilt behouden, klikt u op de knop Teken Dan op de geen toegang, rechts van de handtekening of paraf.
- Zodra een handtekening of een initiaal op een document is aangebracht, zijn alle reeds ingevulde velden bevroren als u deze opneemt en de reeds geplaatste handtekeningen kunnen niet langer worden gewijzigd. Een kwaadwillende persoon kan ze echter overladen, of zelfs verbergen door een witte vorm te plaatsen, bijvoorbeeld. Deze subfuges zijn duidelijk niet mogelijk als u het formulier dat is ingevuld aan een “trust Authority” toevertrouwd.
- U kunt nu de PDF-gevuld en ondertekend door e-mail verzenden.
- In het menu Bewerking van Acrobat Reader, de Voorkeuren van de aanvraag gewijd aan Handtekeningen Geef toegang tot veel opties, meestal gereserveerd voor gebruikers met een Adobe -account en/of een certificeringsoplossing.
Hoe u een handtekening opslaat in een afbeeldingsbestand ?
Als u uw echte handgeschreven handtekening wilt converteren, getrokken naar de pen op een vel papier, in een afbeeldingsbestand, om een formulier op uw computer te ondertekenen, zijn hier twee oplossingen, met een alles-in-één printer of een smartphone.
- Meld u op een wit blad in zwarte inkt en in het midden van het vel – om te voorkomen dat de randen worden gefotografeerd of scannen – met een vilt of een pen.
- Als u een scanner-printer heeft, deze pagina in het beeldformaat scant (bijvoorbeeld JPG of PNG), krijgt u een beter resultaat dan om het met uw smartphone te fotograferen. Met uw scantoepassing kunt u zeker de scan herformuleren of de afbeelding verlichten, stof wissen, enz., Voordat u de afbeelding opslaat.
- Fotografeer anders het blad met uw smartphone of touchpad. De pagina moet goed verlicht zijn en geen schaduw mag de handtekening bedekken. Jammer dat als je schaduw zichtbaar is op andere plaatsen in het cliché, de foto toch wordt bijgesneden.
- Bewijs mogelijk opties voor de consultatietoepassing voor iOS- en Android -foto’s om de snapshot bij te knippen, te roteren of een enigszins donkere opname te verlichten.
- De overdracht naar de computer van de foto gemaakt met de telefoon kan worden uitgevoerd per e-mail, per USB-kabel, per Bluetooth-link.
- Als de afbeelding van de juiste kwaliteit is, is het niet nodig om het bij te knippen, de Adobe -apps voor de computer zullen ervoor zorgen.
- Zodra het afbeeldingsbestand is hersteld in een Windows 10 -map, kunt u het ook roteren, bijsnijden, enz., Met de foto -applicatie van Microsoft om de afbeeldingen te raadplegen.
Hoe u een PDF -formulier invult en ondertekent met Adobe Acrobat Reader voor Android en iPhone ?
Installeer op uw mobiel of uw iOS- of Android -tablet de gratis Adobe -applicatie om PDF te raadplegen, annoteren, vul formulieren in en onderteken ze. Als u op uw smartphone mist en u een keuze moet maken tussen Adobe Acrobat Reader en Adobe Fill & Sign, houd er dan op dat de lezer veel meer functies biedt, die verder gaan dan het vullen van formulieren.
- Download Adobe Acrobat Reader in de Google Play Store (voor Android -smartphones en tablets).
- Download Adobe Acrobat Reader in de Apple App Store (voor iPhone en iPad onder iOS en iPados).
- Verbinding met een Adobe -account is niet verplicht. Als u verbinding maakt met uw Adobe -ID (gratis account of gekoppeld aan een betaalabonnement), hebt u toegang tot extra opties, zoals de opname van een handtekening die gemeenschappelijk is voor al uw adobe -apparaten en applicaties, documentuitwisseling, enz. Voor het voorbeeld hier zijn we losgekoppeld.
- Zodra de PDF is hersteld van uw smartphone, bijvoorbeeld door deze te downloaden van een website of de bijlage van een e -mail te herstellen, start Acrobat Reader.
- Als het PDF -formulier niet rechtstreeks in Acrobat -lezer wordt geopend, of als het niet zichtbaar is op het startscherm, raak het pictogram aan Bestanden. U vindt uw formulier ook in de sectie Op dit apparaat, beide in Blader door meer bestanden.
- Zodra het formulier open is, raakt u de Ronde blauwe knop Onderaan het scherm (een potlood weergeven).
- Uitkiezen Vullen en ondertekenen In het menu.
- Als de applicatie een foutmelding retourneert of als deze niet de optie biedt Vullen en ondertekenen, Probeer het formulier te openen in Adobe Fill & Sign. In Adobe Reader kunt u het mogelijk vullen met de tools van Opmerking van Acrobat Reader, maar u zult het niet kunnen ondertekenen.
- Controleer voordat het formulier wordt ingevuld of het formulier een aanval vereist in hoofdletters en met accenten bijvoorbeeld. Kapitaalletters worden verkregen door de sleutel tweemaal aan te raken Hoofdletters Virtueel toetsenbord, zowel op iOS als op Android.
- Klik op een formulier van het formulier om het in te vullen met tekst, of op een vak voor controle. Zoals op een computer, kunt u RAW -tekst invoeren.
- Of klik op op Suspensiepunten In de mini-bar met tools om een tekst te kiezen die in de “kam-indeling” invoert door op het pictogram te klikken Aab : de applicatie zal de ingevoerde tekens verdelen, zodat ze elk een doos van de invoerzone bezetten. De andere pictogrammen van dit palet van tools zijn expliciet (cheque, kruis, enz.)). Het icoon Lm, Het wordt gebruikt om het geselecteerde veld om te zetten in een initial (geef de voorkeur aan de later gepresenteerde methode).
- In een tekstveld in het kamformaat, vang de kleine handgreep aan de rechterkant van het veld om de intellectueel te wijzigen en de letters gemakkelijker in de dozen te verspreiden.
- Houd de druk op een veld vast en verplaats het dan.
- De twee pictogrammen HEEFT Dienen om de grootte van het geselecteerde element te verminderen of te laten groeien (tekst, controle, handtekening, enz.)). Het icoon Mand wordt gebruikt om een veld in de vorm te verwijderen. Het icoon veerpen wordt gebruikt om het huidige veld te transformeren in een handtekening (interesse is niet duidelijk, enz.).
- Als de toepassing de velden van een interactieve vorm detecteert, knoppen vorig, Als vervolg op En Reset het veld zijn zichtbaar in de lezeraanvraag voor iOS.
- . of knoppen En Resetten, In de lezer -applicatie voor Android lijkt u snel van het ene veld naar het andere te schakelen.
- Zodra het formulier is ingevuld, klikt u onderaan het scherm op het pictogram Teken (een pen vertegenwoordigen) om een handtekening of initiaal te maken en/of te bevestigen.
- Kies bijvoorbeeld Maak een handtekening.
- U kunt dan: beide Spoor Uw handtekening op uw vinger of met een stylus (aanraking, rechts, Uitwissen Als u niet tevreden bent met het resultaat),
- Ofwel een Afbeelding van de handtekening opgeslagen op uw telefoon (met de mogelijkheid om het te roteren en te herformuleren door de vier randen te verplaatsen),
- ofwel gebruik l‘Camera van uw smartphone of tablet om uw handtekening op papier te fotograferen. Zodra de foto is gemaakt, verschijnt deze opnieuw door de handgrepen overal te pakken en aan te raken Eindigen.
- Plaats en wijs het formaat (door de blauwe handvat rechts van te vangen) uw handtekening in het document.
- Wanneer u het document verlaat, wordt het opgeslagen, en alle gevulde velden, evenals de handtekeningen en parafen, kunnen niet langer worden gewijzigd. Het blijft mogelijk om het formulier verder te verrijken door andere velden in te vullen, of zelfs andere handtekeningen en parafen toe te voegen.
- Het creëren en gebruik van een Parafe (Over het algemeen worden uw initialen, die u bijvoorbeeld onderaan elke pagina van een contract plaatst) als handtekening uitgevoerd. De informatie die al is ingevoerd in een initiële of ondertekende formulier, vervolgens opgeslagen, kan niet langer worden gewijzigd.
- Als u de schakelaar activeert Bewaar op het apparaat Bij het maken van de handtekening en of de eerste zijn deze elementen beschikbaar voor de volgende keer en verschijnen ze wanneer u de tool aanraakt Teken (Feather Pen). Tik op het verboden pictogram rechts van de handtekening of initiëren om ze uit uw smartphone te verwijderen.
- Zodra uw PDF-formulier is ingevuld en ondertekend, kunt u het bijvoorbeeld per e-mail naar een andere persoon sturen, naar een bedrijf, een organisatie. U kunt het ook naar een vertrouwde autoriteit sturen om de authenticatiemaatregelen te versterken en elke wijziging van het document na zijn handtekening te maken.
Hoe u een PDF -formulier invult en ondertekent met Adobe Fill & Sign voor Android en iPhone ?
Deze gratis Adobe -app voor iPhone en iPad (iOS, iPados) en Android -tablets en smartphones is niet essentieel als u de Adobe Acrobat Reader -app al hebt geïnstalleerd op uw mobiele apparaat (omdat de lezer u ook PDF kunt invullen en ondertekenen). Adobe Fill & Sign biedt echter enkele extra opties die u kunnen interesseren. De iOS- en Android -versies verschillen tijdens onze tests, ze kunnen in lijn zijn als je deze regels leest.
- Download Adobe Fill & Sign voor Android
- Download Adobe Fill & Sign voor iOS en iPad
- Verbinding met een Adobe -account is niet essentieel. Gratis of gekoppeld aan een betaald Adobe -abonnement, zal Adobe ID met name hier dienen om identieke handtekeningen en initialen op al uw apparaten te definiëren en documenten te delen. We gebruiken deze mogelijkheden hier niet.
- Aanraken Selecteer een formulier om in te vullen. Geef bijvoorbeeld aan dat u verder gaat Van een PDF -bestand Opgeslagen op je telefoon ..
- … of dat je gaat Een foto maken van het papierformulier, als u deze oplossing alleen hebt (in Google, type De naam van het formulier Woordmonitoring PDF Om te controleren of het niet mogelijk is om een digitale versie te downloaden, zou het beter zijn !)). De camera van uw smartphone wordt geactiveerd: plaats deze op een ideaal goed verlicht oppervlak en waar deze zich onderscheidt van de onderkant, detecteert het formulier automatisch het formulier en neemt de foto aan.
- De applicatie geeft u vervolgens de keuze (pictogrammen van links naar rechts): om foto’s toe te voegen voor een document met meerdere pagina’s, om de volgorde van pagina’s te wijzigen als er meerdere zijn, om de foto bij te knippen, om deze te roteren, de kleur aan te passen of te verwijderen de foto. Aanraken Meedoen Om door te gaan met het gefotografeerde document.
- Wat de methode ook is, zodra het PDF -document is geopend, blader het dan snel om te zien of het instructies geeft: noodzakelijkerwijs in hoofdletters en met accenten, bijvoorbeeld. Raak de sleutel twee keer aan om de hoofdletters te vergrendelen Hoofdletters Virtueel toetsenbord, op iOS en Android.
- Raak een veld aan om te vullen. Als het een tekstveld is zonder scheidingshutten, typ de tekst normaal gesproken. In het kleine palet van gereedschap boven het veld, de pictogrammen HEEFT worden gebruikt om de grootte van de tekst te verminderen of te laten groeien, het pictogram Mand om een veld te resetten of te verwijderen.
- Als het nodig is om elk teken in een doos in te voeren (Adobe noemt dit een veld in een kam -formaat of een “gecombineerd” veld), raak in de kleine werkbalk eerst de aanraking op de Suspensiepunten.
- Het kleine palet presenteert nieuwe tools voor u: raak het pictogram aan Aab. Let hierboven op dat dit palet u ook van dienst is om controles, kruisen of chips in uw formulier toe te voegen.
- Het tekstveld is getransformeerd: sleep de blauw handvat rechts van dit veld om op de ruimte tussen de personages te spelen en elk van hen in een doos te brengen.
- Raak bovenaan het scherm op Android (en onder op iOS) het pictogram aan Profiel Een persoon symboliseren om uw profiel in te voeren. Dan aanraken Bewerken Om de vooraf gedefinieerde velden te vullen (volledige naam, voornaam, naam, etc.)). Daarna, wanneer u formulieren invult, moet u alleen het pictogram aanraken Profiel en om een pre-reproductief veld te selecteren om te voorkomen dat deze informatie in het formulier opnieuw moet weten.
- Onderaan de profiellijst, in de modus “Bewerken“, profiteer ook van de optie Voeg een gepersonaliseerd veld toe Om informatie te verstrekken die u vaak typt. Hierboven hebben we een veld gemaakt met de achternaam die we zeker al hierboven hebben gevuld, maar hier in hoofdletters en een veld NUM -klant waardoor we dit probleem niet uit het hoofd behouden en het elke keer opnieuw moeten typen.
- In de vorm is het bewegen van een veld niet duidelijk: deselecteer het (type ernaast); Raak het vervolgens eenmaal aan om het te selecteren; Raak het dan aan (onbepaald) en verplaats het.
- Nadat het formulier is ingevoerd, raakt u het pictogram aan dat een vertegenwoordigt verschuiving voor Maak een handtekening Of van deinitialen. De andere Adobe -toepassingen noemen deze initialen een “parafen”; Het dient als een handtekening of merk dat u naar de onderkant van elke pagina van een contract aanbrengt (of waar een reaper of een overbelasting verschijnt).
- Je hebt de mogelijkheid Spoor ondertekenen of initiëren met de vinger, of het herstellen van de handtekening in een bestand Afbeelding Opgeslagen in uw telefoon.
- Als u kiest voor de derde optie, maakt u een foto van een handtekening getekend op een vel papier dankzij deCamera Vanaf uw smartphone, na het fotograferen, kunt u het bijsnijden en roteren voordat u de schietpartij valideert.
- Voordat u aanraakt Eindigen Om een van de drie vormen van handtekening te accepteren, deactiveer de schakelaar Bewaar op het apparaat Als u niet wilt dat de handtekening wordt bewaard voor andere PDF -formulieren.
- Verplaats de handtekening of initialisatie en wijs ze wijzigen dankzij de blauw handvat. Of verwijder het document via het pictogram Mand.
- Als u hebt gevraagd om de handtekening op het apparaat op te slaan, is deze beschikbaar om andere pagina’s of andere PDF’s te ondertekenen wanneer u de penpume aanraakt. Raak de Grijs verbod rechts.
- Nadat het formulier is ingevuld en ondertekend, kunt u bijvoorbeeld het pictogram Applicatie-delen aanraken om dit document per e-mail te verzenden. In het verzonden document zorgde Adobe Fill & Sign ervoor om de reeds gevulde velden en handtekeningen en initiaries te bevriezen, die niet langer kunnen worden gewijzigd.
- Hierboven, delen voor het verzenden door de aanvraag E -mail op een iPhone.
- Hierboven, delen voor het verzenden door de aanvraag Gmail op een Android -telefoon.
- Schuif de naam van een bestand naar links om toegang te krijgen tot de opties op het startscherm Anderen (Maak een kopie van de PDF, hernoemen), de delen waar de verwijderen van uw smartphone.
- Op het Adobe Fill & Sign Home -scherm voor Android, een document voor een lange tijd om het te selecteren (blauwe check), kunt u de werkbalk bovenaan het scherm vervolgens hernoemen of verwijderen.
Hoe u een elektronische handtekening kunt beveiligen ?
De handtekening is niet alleen het manuscript “Grigri” dat u in de zwarte pen onderaan een contract of een cheque tekent. In zijn elektronische vorm kan het ook de lay -out zijn die we zojuist hebben gezien in Adobe -applicaties, of de geschatte route die u krabbelt met de terminal van een bezorgman, of een doos die u op een website controleert en die van toepassing is op de acceptatie van voorwaarden, of een smartcardcode, of een validatiecode die u ontvangt door sms, of een biometrische validatie, kortom, van elke elektronische methode die veronderstelt te identificeren en te bevestigen dat u op de hoogte bent van een contractuele verplichting.
Voor professionals zijn er ook elektronische cachets Om elk type document te “verzegelen”, zoals bij een bedrijfszegel.
- Europese Eidas -voorschriften (Elektronische identificatieauthenticatie en vertrouwensdiensten) Onderscheidt in feite drie soorten elektronische handtekening – eenvoudig, geavanceerd, gekwalificeerd – die van toepassing zijn in alle staten van de Europese Unie. Deze drie vormen van elektronische handtekeningen hebben een juridische geldigheid, zelfs als we zullen zien dat de eerste een zeer laag niveau van beveiliging biedt, en dus een lagere juridische waarde.
De elektronische handtekening beveiligd door een vertrouwde autoriteit
Door een bedrijf te passeren genaamd “Confidence Authority”, dat het ingevulde formulier vergrendelt, de horodate en de handtekeningen van de aannemer (s) beheert, vermindert u de risico’s in het geval van een geschil tijdens de handtekening van het contract.
- Zodra uw PDF-formulier is toevertrouwd aan een “vertrouwensautoriteit”, kan deze aanbieder bijvoorbeeld contact opnemen. Wanneer alle ondertekenaars het document goedkeurden, zendt de vertrouwde derde partij het over aan alle deelnemers. Het is duidelijk in deze vorm dat uw belangrijkste contracten digitaal moeten worden ondertekend.
- Betaalde maandelijkse abonnementen voor particulieren kosten 10 tot 20 euro voor enkele handtekeningen per maand.
- In de minst beperkende formules moet alleen de persoon op het initiatief van het document een account hebben bij een trustautoriteit: de andere ondertekenaars raadplegen en ondertekenen het document gratis, in hun gebruikelijke webbrowser.
- Alleen in Europa, alleen Gekwalificeerde handtekeningen zijn legaal en automatisch gelijk aan handgeschreven handtekeningen. Ze vereisen de interventie van een vertrouwde autoriteit die is gevalideerd door de Franse staat of door een ander lid van de EU (officiële lijst van ANSSI in Frankrijk en officiële EU -lijst).
Eenvoudige elektronische handtekening
Het is de meest gebruikte, eenvoudigste, snelste handtekening. Dit is degene die we in dit praktische blad aanpakken, in zijn vorm “handgeschreven elektronische handtekening”.
- Daar Eenvoudige elektronische handtekening is praktisch maar blijft de minst beveiliging van allemaal, omdat het over het algemeen niet toestaatauthenticeer de ondertekenaar met zekerheid in het geval van een geschil. We kunnen bijvoorbeeld vertrouwen op het e -mailadres of het IP -adres dat de ondertekende PDF heeft verzonden.
- Zonder aanvullende maatregelen maakt het ook niet mogelijk om ervoor te zorgen dat Het document is niet gewijzigd Na handtekening.
- U zult het daarom reserveren aan de documenten bij een laag wettelijk risico : een verzoek om verlof van uw werkgever, registreren voor een site, een verzoek of een verklaring aan een organisatie, het abonnement op een gratis of betaalbare service en zonder duurverplichting ..
- Betaalde providers voegen meer veilige maatregelen toe om het ondertekende document te verifiëren en/of traceerbaarheid, dat u geruststellen en meer gewicht hebben in het geval van een geschil.
Geavanceerde elektronische handtekening
Europese wetgeving stelt u in staat om uw trustserviceproviders te kiezen in en buiten de EU.
- Daar Geavanceerde elektronische handtekening is een over het algemeen betaalde service – of gratis een beperkt aantal keren.
- Dankzij de Trust Authority is het gekoppeld aan een enkele en identificeerbare ondertekenaar, en elk ondertekend document is bevroren en horodes om latere wijzigingen te detecteren.
- Dit is de elektronische handtekening die de voorkeur geeft aan belangrijke handelingen, commerciële, HR, administratief. Voor bedrijven natuurlijk, zelfs voor personen die regelmatig deze vorm van toestemming willen gebruiken.
Gekwalificeerde elektronische handtekening
Het is het meest geavanceerde niveau van authenticatie en certificering, maar ook de meest beperkende. De gekwalificeerde handtekening wordt daarom nog steeds weinig gebruikt.
- Daar Gekwalificeerde elektronische handtekening, Naast het voldoen aan de vereisten van de geavanceerde elektronische handtekening, vereist dat elke ondertekenaar een eerder certificaat heeft uitgegeven door een gekwalificeerde vertrouwensautoriteit werken in de EU.
- Onder andere beperkingen, om het initiële certificaat uit te geven, moet de Trust Authority ervoor zorgen dat een Identiteit verificatie van de ondertekenaar, hetzij in oog in oog door een fysieke bijeenkomst, hetzij op afstand door visio.
- De handtekening moest aanvankelijk worden gemaakt met behulp van een beveiligd apparaat (zoals een smartcard) met het gekwalificeerde handtekeningcertificaat. De evolutie van de Europese voorschriften stelt vandaag een aanbieder van vertrouwde diensten toe om het te beheren dankzij de cloud.
Sommige serviceproviders
Hier zijn bijvoorbeeld enkele vertrouwde autoriteiten en hun prijzen. Iedereen biedt u zijn eigen tools voor computers en smartphones. Er zijn veel andere serviceproviders.
- Docusign: € 9 per maand voor een enkele gebruiker en 5 zendingen per maand.
- Adobe -teken: van 17,99 euro per maand voor een gebruiker.
- Eversign: in het Engels maar gratis tot 5 zendingen per maand.
- Universign: 49 € HT voor een pakket van 25 handtekeningen.
- YouSign: 25 euro per maand voor een onbeperkt aantal documenten.
Hoe u een online PDF -document kunt ondertekenen
Onderteken documenten elektronisch vanaf een computer of een telefoon en rationaliseer workflows
Bedrijfsoplossingen
Hoe u een PDF elektronisch kunt ondertekenen ?
Volg deze eenvoudige stappen om een online PDF -bestand elektronisch te ondertekenen:
- Maak een gratis account aan op bord.MEER .
- Toegang tot de ondertekenaarsectie, download PDF -documenten die u elektronisch wilt ondertekenen en klik op Onderteken mijn zelf .
- Selecteer de velden die u aan uw document wilt toevoegen.
- Esign PDF -bestand onmiddellijk.
Gebruik teken.Geen online pdf -documenten meer ondertekenen
Ecologische signaaloplossing
Teken.Meer helpt bedrijven en individuen proberen hun CO2 -voetafdruk te verminderen en hun impact op het milieu te minimaliseren door gebruikers in staat te stellen PDF -documenten op elektronische middelen te verzenden en te ondertekenen, waardoor de behoefte aan afdruk- en verwerkingsdocumentfysica wordt verminderd.
Bespaar tijd en maximaliseer de productiviteit
Met teken.Meer, gebruikers kunnen hun PDF -documenten handtekeningprocessen rationaliseren. Zonder te hoeven afdrukken en te scannen, kan alles online effectief en snel worden gedaan. Dit verbetert de productiviteit van gebruikersworkflows en bespaart kostbare tijd.
Veiligheid en conformiteit
Teken.Meer voldoet aan sectorvoorschriften, zoals Eidas, Esign en Zertes, om ervoor te zorgen dat bedrijven hun wettelijke en regelgevende verplichtingen kunnen naleven terwijl ze het platform gebruiken. Het aanbieden van enkele van de sterkste beveiligings- en vertrouwelijkheidsbescherming om gebruikersgegevens te beschermen, ondertekenen.Het meer gebruik van de codering van transit- en rustgegevens, veiligheidsaudits voor geautomatiseerde en handmatige toepassingen, twee -factor factoren, unieke authenticatie (SSO), enz.
Verhoog uw productiviteit met meer functies
Teken.Plus biedt een reeks functies die zijn ontworpen om de productiviteit van de gebruikers te verhogen als het gaat om het online ondertekenen van PDF -documenten. Vraag om handtekeningen van verschillende ontvangers en definieer gemakkelijk hun rollen en kenmerkende stappen, waardoor een transparante en georganiseerde workflow wordt gegarandeerd. U kunt automatische herinneringen, vervaldatums voor transacties definiëren en zelfs opgeven of de ontvangers het document moeten ondertekenen of eenvoudig een kopie moeten ontvangen. Deze intuïtieve tools maken het hele kenmerkende proces sneller en efficiënter, waardoor u zich kunt concentreren op wat er echt toe doet.
Stap voor stap gids om een online PDF -document elektronisch te ondertekenen
Download documenten
Uw teken.Meer dashboard, zoek naar de tool Teken . Blit (alleen mobiel) of download uw documenten (s). Selecteer wie het document (s) moet ondertekenen. Als je hebt geselecteerd Vraag een handtekening aan in plaats van Teken , U wordt uitgenodigd om hier de naam van de ontvanger, het e -mailadres en de aangewezen handtekeningfase toe te voegen.
Wijzig en onderteken online
Kies uit verschillende investeringen, variërend van handtekening, tekst en initialen tot nu toe en selectievakjes. Wijzig het document (en) door de locaties vrij te schuiven en door de politie en kleuropties te bladeren. Als je hebt geselecteerd Teken In stap 1 wordt u uitgenodigd om in dit stadium te tekenen.
Stuur uw document
Goed spel! Uw document is klaar. Volg de instructies om uw document te verzenden. Klik anders op Downloaden Om onmiddellijk toegang te krijgen tot uw definitieve document.
Hoe elektronisch een PDF te ondertekenen – FAQ
Hoe u een handtekening toevoegt aan een online PDF ?
U kunt een elektronische handtekeningservice zoals teken gebruiken.Meer, waarmee u documenten elektronisch en veilig kunt ondertekenen. Om een handtekening toe te voegen aan een online PDF- en PDF ESIGN -documenten, typt u, typ, teken of scant u uw handtekening en gebruik ze het teken.Meer app op internet of mobiel om de elektronische handtekening toe te voegen.
Kun je een handgeschreven handtekening toevoegen aan een PDF ?
Ja, het is mogelijk om een handgeschreven handtekening toe te voegen aan een online PDF -bestand. U kunt teken gebruiken.Bovendien, de legaal bindende elektronische handtekeningoplossing om online PDF -bestanden te ondertekenen en een handgeschreven handtekening toe te voegen aan een PDF.
Hoe u een handtekening toevoegt aan een Adobe PDF ?
U kunt een elektronische handtekeningservice zoals teken gebruiken.Meer om een handtekening toe te voegen aan een PDF zonder adobe. Teken.De gemakkelijker en veilig ondertekent PDF -bestanden van een computer of mobiel.
Kan ik gratis pdf online ondertekenen ?
Ja, er zijn verschillende gratis online tools waarmee u online PDF’s kunt ondertekenen, zoals teken.MEER . U hoeft alleen een account gratis aan te maken om hun online handtekeningtool te kunnen gebruiken en onmiddellijk een online PDF elektronisch te ondertekenen.
Probeer teken.Nu niet meer en onderteken PDF -bestanden gemakkelijk en veilig
Wettelijk bindende elektronische handtekeningen met teken.Meer bieden een veelvoud aan voordelen in vergelijking met het ondertekenen van traditionele papieren documenten. Met ons platform kunt u tijd besparen door de kenmerkende processen sneller te voltooien, de kosten te verlagen door te kiezen voor dematerialisatie en te werken zonder stress met verhoogde veiligheid dankzij uitgebreide nalevingsaanbiedingen aan industrienormen. Probeer teken.Meer, onderteken PDF -bestanden online en bekijk het verschil dat het kan doen voor uw bedrijf of organisatie.